Mencetak Foto dari Komputer
Bagian ini menjelaskan cara mencetak foto dengan My Image Garden.
-
Buka penutup tatakan belakang (A), kemudian tarik naik pendukung kertas (B).
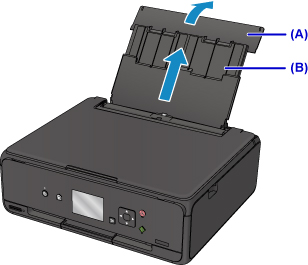
-
Buka penutup slot penyaluran (C).
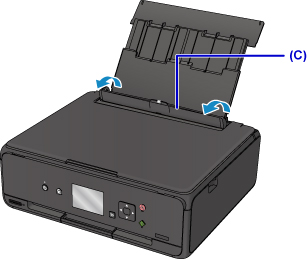
-
Muatkan kertas secara vertikal DENGAN SISI CETAK MENGHADAP KE ATAS.
-
Jajarkan pemandu kertas (D) dengan lebar kertas.
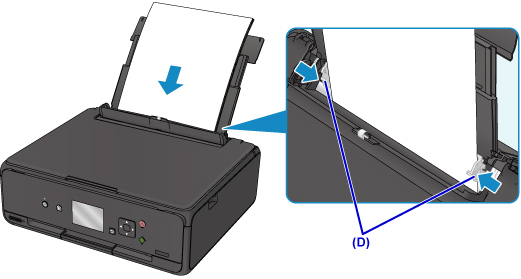
-
Tutup penutup slot penyaluran (E) secara perlahan.
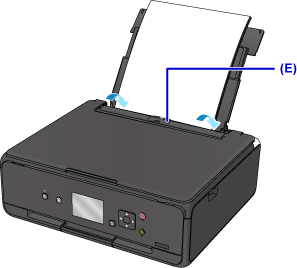
Setelah menutup penutup slot penyaluran, layar pendaftaran informasi kertas untuk tatakan belakang ditampilkan pada LCD.
-
Pilih ukuran dan tipe kertas yang dimuatkan dalam tatakan belakang pada Ukuran halaman(Page size) dan Tipe(Type), kemudian pilih Daftar(Register).
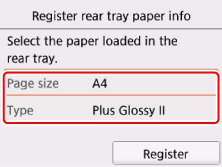
-
Buka panel operasi (F), kemudian tarik keluar tatakan keluaran kertas (G).
Pastikan untuk membuka panel operasi sebelum mencetak. Jika panel operasi tertutup, pencetak tidak dapat mulai mencetak.
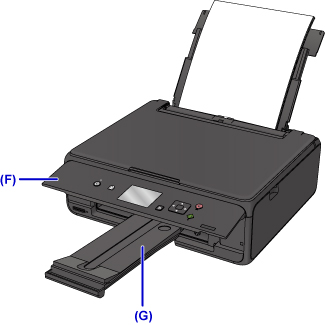
-
Klik ikon My Image Garden (H) dalam Quick Menu.
Layar Menu Panduan(Guide Menu) ditampilkan.
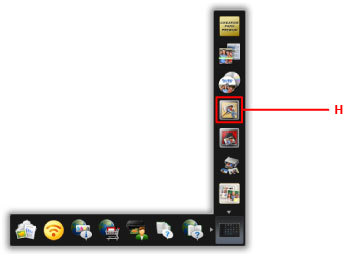
 Catatan
Catatan- Jumlah dan tipe ikon yang ditampilkan bervariasi tergantung pada wilayah Anda, pencetak/pemindai yang terdaftar dan aplikasi yang diinstal.
-
Klik ikon Pencetakan Foto(Photo Print) (I).
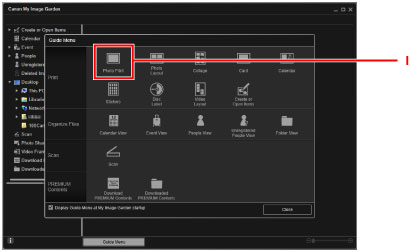
-
Klik folder (J) dengan foto yang ingin Anda cetak.
-
Klik foto (K) yang ingin Anda cetak.
Untuk Windows:
Untuk memilih dua foto atau lebih setiap kalinya, klik foto sambil menekan tombol Ctrl.
Untuk Mac OS:
Untuk memilih dua foto atau lebih setiap kalinya, klik foto sambil menekan tombol perintah.
-
Klik Cetak(Print) (L).
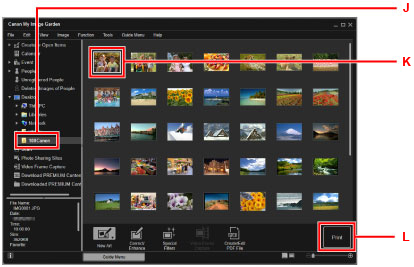
-
Tentukan jumlah salinan, nama pencetak Anda, tipe media, dan lainnya (M).
-
Klik Cetak(Print) (N).
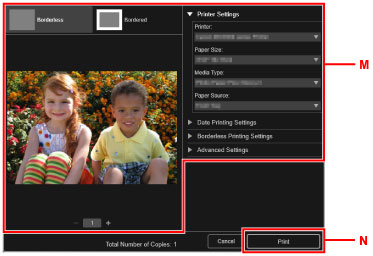
Untuk Mac OS:
Klik OK ketika pesan konfirmasi muncul, kemudian klik Cetak(Print).
 Catatan
Catatan
-
My Image Garden memungkinkan Anda menggunakan gambar pada komputer Anda, seperti foto yang diambil dengan kamera digital, dengan banyak cara.
-
Untuk Windows:
-
Untuk Mac OS:
-

