 A papír maszatos / A nyomtatási felület karcos
A papír maszatos / A nyomtatási felület karcos
 A papír maszatos
A papír maszatos
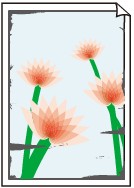 |
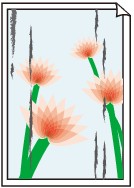 |
|
Bepiszkolódott élek |
Bepiszkolódott felület |

 A nyomtatási felület karcos
A nyomtatási felület karcos

-
1. ellenőrzés Ellenőrizze a papír és a nyomtatási minőség beállításait.
-
2. ellenőrzés Ellenőrizze a papír típusát.
Ügyeljen arra, hogy a nyomtatni kívánt anyaghoz megfelelő papírt használjon.
-
3. ellenőrzés Betöltés előtt kisimítsa ki a papírt.
Photo Paper Plus Semi-gloss típusú papír használata esetén, még ha a papír hullámos is, egyszerre egy lapot töltsön be, úgy, ahogy van. Amikor a papír kisimítása érdekében a papírt a másik irányba feltekeri, repedések keletkezhetnek a papír felületén, ami a nyomtatási minőség romlásához vezethet.
Javasoljuk, hogy a maradék papírt tegye vissza a csomagolásba, és tárolja vízszintes, sima felületen.
-
Normál papír
Fordítsa meg a papírt, és töltse be újra úgy, hogy a másik oldalára nyomtathasson.
-
Egyéb papír esetén
Ha a papír négy sarkán a behajlás magassága nagyobb, mint 3 mm / 0,1 hüvelyk (A), a papír elmaszatolódhat, és előfordulhat, hogy nem lehet betölteni a papírt. Az alábbi utasításokat követve simítsa ki a papírt.
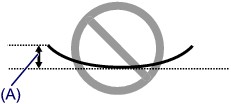
-
Tekerje fel a papírt az alábbi ábrán látható módon a meghajlással ellentétes irányban.
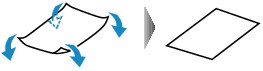
-
Ellenőrizze, hogy a papír kisimult-e.
Javasoljuk, hogy kiegyenesített papírból egyszerre csak egy lapot nyomtasson.
-
 Megjegyzés
Megjegyzés-
A papír típusától függően előfordulhat, hogy a papír akkor is bepiszkolódik vagy nem lehet betölteni, ha nem is lett hajolt meg. Ha a behajlás kevesebb, mint 3 mm / 0,1 hüvelyk (B), az alábbi utasításokat követve simítsa ki a papírt. Ez javíthat a nyomtatás eredményén.
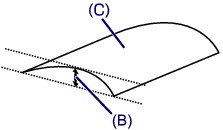
(C) Nyomtatási oldal
Javasoljuk, hogy kisimított papírból egyszerre csak egy lapot töltsön be.
-
-
4. ellenőrzés Úgy állítsa be a nyomtatót, hogy az ne horzsolja a papírt.
A papírhorzsolódás megelőzésére szolgáló beállítás kiválasztásával megnő a nyomtatófej és a papír közötti távolság. Ha annak ellenére karcolódást észlel, hogy a papírnak megfelelő hordozótípust állította be, a nyomtató kezelőpanelje vagy a számítógép segítségével állítsa be a nyomtatót a papírkarcolódás megelőzése érdekében.
Ez csökkentheti a nyomtatás sebességét.
* A nyomtatás befejezése után állítsa vissza ezt a beállítást. Ha ezt nem teszi, az a következő nyomtatási feladatok estén is érvényes lesz.
-
A kezelőpanelről
Nyomja meg a KEZDŐLAP (HOME) gombot, válassza a
 , a Beállítások (Settings), az Eszközbeállítások (Device settings) és a Nyomt. beáll. (Print settings) elemet, majd a Papírhorzsolódás megelőzése (Prevent paper abrasion) beállításnál válassza a BE (ON) lehetőséget.
, a Beállítások (Settings), az Eszközbeállítások (Device settings) és a Nyomt. beáll. (Print settings) elemet, majd a Papírhorzsolódás megelőzése (Prevent paper abrasion) beállításnál válassza a BE (ON) lehetőséget. -
A számítógépről
-
Windows esetén:
Nyissa meg a nyomtatóillesztő beállítóablakát, válassza a Karbantartás (Maintenance) lap Egyéni beállítások (Custom Settings) elemét, jelölje be a Papírhorzsolódás megelőzése (Prevent paper abrasion) jelölőnégyzetet, majd kattintson az OK gombra.
A nyomtatóillesztő beállítóablakának megnyitásával kapcsolatban lásd A nyomtatóillesztő beállító ablakának megnyitása című részt.
-
Mac OS esetén:
A Canon IJ Printer Utility2 segédprogramban válassza ki a helyi menü Custom Settings elemét, jelölje be a Prevent paper abrasion négyzetet, majd kattintson az Apply gombra.
A Canon IJ Printer Utility2 megnyitásával kapcsolatban lásd: A Canon IJ Printer Utility2 megnyitása.
-
-
-
5. ellenőrzés Ha az intenzitás (fedettség) magas értékre van állítva, akkor csökkentse az intenzitásra vonatkozó beállítás értékét, majd ismét próbáljon nyomtatni.
Ha normál papírra nagy fedettségű beállítással nyomtat, akkor előfordulhat, hogy a papír túlságosan sok tintát szív fel és hullámossá válik, így a papír dörzsölődését okozza.
-
Nyomtatás számítógépről
Ellenőrizze a fedettségbeállításokat a nyomtatóillesztő használatával.
-
Windows esetén:
-
Mac OS esetén:
-
-
Másolás
-
-
6. ellenőrzés Ne nyomtasson az ajánlott nyomtatható területen kívül.
Ha a papír ajánlott nyomtatási területén kívülre nyomtat, a tinta beszennyezheti a papír alsó szélét.
Az alkalmazásszoftver segítségével méretezze át a dokumentumot.
-
7. ellenőrzés Piszkos az üveglap?
Tisztítsa meg az üveglapot.
-
8. ellenőrzés Beszennyeződött a laptovábbító görgő?
Tisztítsa meg a laptovábbító görgőt.
 Megjegyzés
Megjegyzés- A tisztítás a laptovábbító görgő kopásával jár, ezért ezt a műveletet csak indokolt esetben végezze el.
-
9. ellenőrzés Piszkos a nyomtató belseje?
A kétoldalas nyomtatás során tinta kerülhet a nyomtató belsejébe, és összemaszatolhatja a nyomatot.
Az alsó tálca tisztításával tisztítsa meg a nyomtató belsejét.
 Megjegyzés
Megjegyzés- Ha szeretné elkerülni, hogy a nyomtató belseje beszennyeződjön, állítsa be helyesen a papír méretét.
-
10. ellenőrzés Állítsa nagyobbra az tintaszáradási időt.
Így elegendő idő lesz a tinta száradására, és a papír nem fog beszennyeződni vagy megkarcolódni.
-
Windows esetén:
-
Ellenőrizze, hogy a nyomtató be van-e kapcsolva.
-
Nyissa meg a nyomtatóillesztő beállító ablakát.
-
Kattintson a Karbantartás (Maintenance) lapfülre, majd az Egyéni beállítások (Custom Settings) elemre.
-
A várakozási idő beállításához húzza a Tintaszáradási idő (Ink Drying Wait Time) csúszkát a megfelelő irányba, és kattintson az OK gombra.
-
Nézze meg az üzenetet, és kattintson az OK gombra.
-
-
Mac OS esetén:
-
Ellenőrizze, hogy a nyomtató be van-e kapcsolva.
-
Nyissa meg a Canon IJ Printer Utility2 alkalmazást.
-
Válassza a helyi menü Custom Settings elemét.
-
A várakozási idő beállításához húzza a Ink Drying Wait Time: csúszkát a megfelelő irányba, és kattintson az Apply gombra.
-
Nézze meg az üzenetet, és kattintson az OK gombra.
-
-

