印刷時の用紙設定
本製品では、後トレイにセットした用紙のサイズをあらかじめプリンターの液晶モニターで設定することで、セットした用紙と印刷時の用紙設定が合っていない場合に、印刷前にエラーコードを表示して印刷ミスを防止することができます。
また、液晶モニターで設定した用紙サイズにしたがって用紙種類が設定されます。
| 用紙サイズ | 用紙種類 |
|---|---|
| A4、LTR、LGL、B5、A5 | 普通紙 |
| KG 4"x6"/10x15cm、L、2L 5"x7"/13x18cm、5"x5"/13x13cm | 写真用紙 |
| はがき | インクジェットはがき |
| 非表示 | その他 |
用紙をセットした後に:
後トレイに用紙をセットすると:
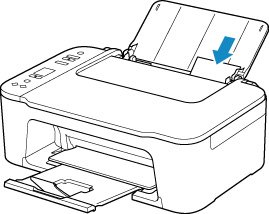
用紙のセット状況アイコンと現在設定されている用紙サイズが表示されます。
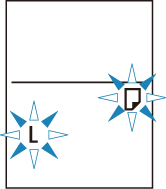
セットした用紙に合わせて、用紙サイズを登録してください。
印刷するときの用紙サイズの設定が、プリンターに設定した用紙サイズと異なっていると:
例:
- 印刷するときの用紙設定:A5サイズ
- プリンターに設定した用紙サイズ:A4サイズ
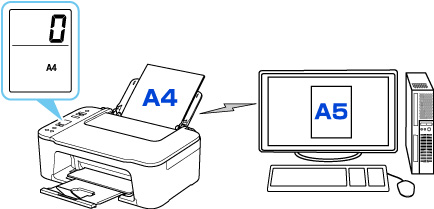
印刷しようとすると、液晶モニターにエラーコードが表示されます。
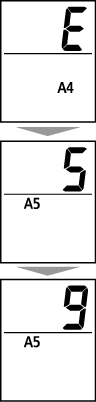
以下のいずれかを選んでください。
- 後トレイの設定で印刷
- 印刷するときに設定した用紙サイズのままで、印刷します。モノクロボタンまたはカラーボタンを押してください。
- 例えば、印刷するときの用紙サイズの設定がA5サイズで、液晶モニターではA4サイズと設定していた場合、A5サイズの設定のまま後トレイにセットされている用紙に印刷します。
- 用紙を交換して印刷
- 後トレイの用紙を交換してから印刷します。
- 例えば、印刷するときの用紙サイズの設定がA5サイズで、液晶モニターではA4サイズと設定していた場合、後トレイの用紙をA5サイズの用紙に交換してから印刷します。
- 用紙を交換した後、後トレイにセットした用紙に合わせて、液晶モニターで用紙サイズを設定してください。
- 印刷中止
- ストップボタンを押して印刷を中止し、印刷するときに指定した用紙設定を変更します。用紙設定を変更して印刷をやり直してください。
印刷ミスを防止するためのエラーコードを表示する機能の初期設定について
-
Windowsから印刷するときは
初期設定で印刷ミスを防止するためのエラーコードを表示する機能が無効となっています。
設定を変更するには:
-
macOSから印刷するときは
初期設定で印刷ミスを防止するためのエラーコードを表示する機能が有効となっています。
設定を変更するには:
 重要
重要
-
印刷ミスを防止するためのエラーコードを表示する機能を無効にしているときは:
印刷するときの用紙設定と液晶モニターで設定した用紙サイズが異なっていても、そのまま印刷が始まります。
