Konfigurationsændringer/vis printerstatus ved hjælp af webbrowseren
Du kan kontrollere printerens status og ændre printerens indstillinger ved hjælp af webbrowseren på din smartphone, tablet eller computer.
Hvis du vil se printerens status og ændre printerens indstillinger, skal du få vist "Fjernbrugergrænseflade" i webbrowseren.
 Bemærk
Bemærk
-
Fjernbrugergrænsefladen er software, der gør det muligt at udføre handlinger, som normalt udføres via printerens kontrolpanel, ved hjælp af en webbrowser.
-
Du kan bruge fjernbrugergrænsefladen på følgende operativsystem og webbrowseren.
-
macOS-enhed
OS: macOS Mojave 10.14.6 eller nyere
Webbrowser: Safari 14.0 eller nyere
-
Windows-enhed
Operativsystem: Windows 11/Windows 10/Windows 8.1/Windows 7 SP1 eller nyere
Webbrowser: Microsoft Edge, Google Chrome, Mozilla Firefox
-
iOS/iPadOS-enhed
OS: iOS 14.0 eller nyere, iPadOS 14.0 eller nyere
Webbrowser: Installeret standardwebbrowser
-
Android-enhed
OS: Android 8,0 eller nyere
Webbrowser: Installeret standardwebbrowser
-
Tjek, at printeren er tændt.
Start af "Fjernbrugergrænseflade"
-
På Windows:
-
Start programmet
 fra menuen Start.
fra menuen Start.Programmet startes.
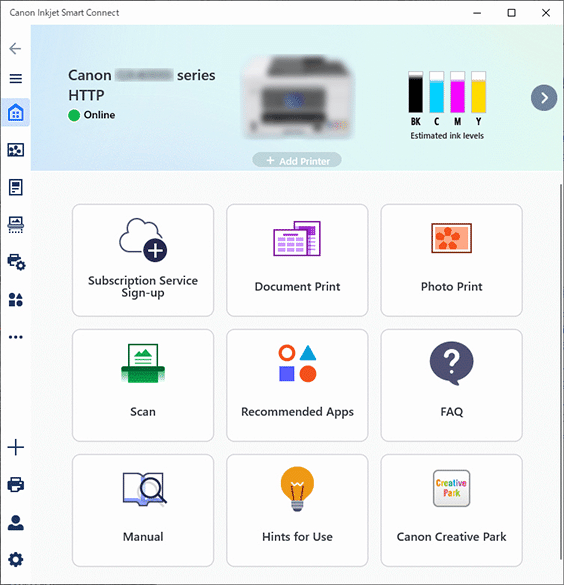
 Bemærk
Bemærk-
Hvis programmet ikke er installeret, kan du downloade det fra følgende side og installere det på din computer.
-
-
Klik på
 Printerstyring (Printer Management) til venstre på skærmbilledet Hjem (Home), og klik på Enhedsoplysninger (Device Information) nederst i menuen Printerstyring (Printer Management).
Printerstyring (Printer Management) til venstre på skærmbilledet Hjem (Home), og klik på Enhedsoplysninger (Device Information) nederst i menuen Printerstyring (Printer Management). -
Klik på Åbn Fjernbrugergrænseflade (Open Remote UI) nederst midt på skærmen Enhedsoplysninger (Device Information).
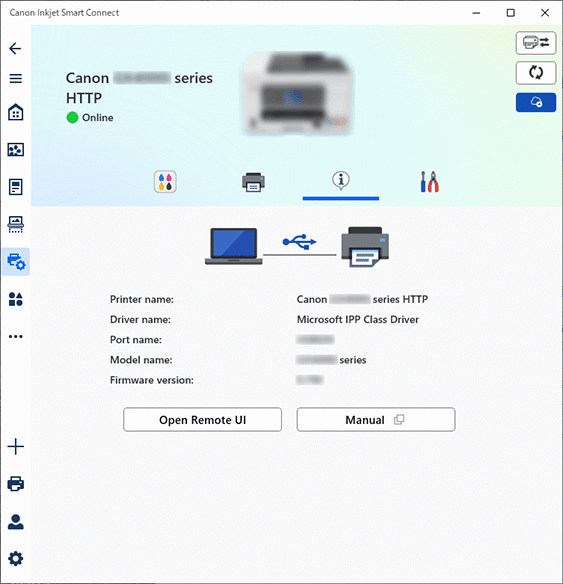
"Fjernbrugergrænseflade" vises på webbrowseren på din computer.
-
-
Til macOS:
-
Klik på programmet
 på docken.
på docken.Programmet startes.
 Bemærk
Bemærk-
Se skærmbilledet med Windows-versionen ovenfor.
-
Hvis programmet ikke er installeret, kan du downloade det fra følgende side og installere det på din computer.
-
-
Klik på
 Printerstyring (Printer Management) til venstre på skærmbilledet Hjem (Home), og klik på Enhedsoplysninger (Device Information) nederst i menuen Printerstyring (Printer Management).
Printerstyring (Printer Management) til venstre på skærmbilledet Hjem (Home), og klik på Enhedsoplysninger (Device Information) nederst i menuen Printerstyring (Printer Management). -
Klik på Åbn Fjernbrugergrænseflade (Open Remote UI) nederst midt på skærmen Enhedsoplysninger (Device Information).
 Bemærk
Bemærk-
Se skærmbilledet med Windows-versionen ovenfor.
"Fjernbrugergrænseflade" vises på webbrowseren på din computer.
-
-
 Bemærk
Bemærk-
Du kan starte "Fjernbrugergrænseflade" fra din smartphone eller tablet ved at installere
 .
.Hent den fra App Store og Google Play.
-
Første gang du får vist fjernbrugergrænsefladen på din smartphone, tablet eller computer, skal du vælge For sikker kommunikation (For secure communication).
Hent og registrer rodcertifikatet.
 Bemærk
Bemærk-
Når du først har registreret rodcertifikatet til webbrowseren på din smartphone, tablet eller computer, skal dette trin ikke udføres igen.
Hvis alle indstillinger sættes tilbage til standardindstillingerne fra printers kontrolpanel, skal du hente rodcertifikatet igen og derefter registrere det.
-
Hvis rodcertifikatet ikke registreres, får du muligvis vist en meddelelse om, at den sikre forbindelse ikke garanteres. I så fald skal du ignorere advarslen og registrere rodcertifikatet til webbrowseren.
-
Vælg Log ind (Log in).
Skærmbilledet til godkendelse af adgangskode vises.
Indtast adgangskode.
Når godkendelse af adgangskoden er fuldendt, vises de menuer, der kan bruges, på webbrowseren.
 Vigtigt
Vigtigt-
Printerens adgangskode er indstillet på købstidspunktet.
Hvis du vil have oplysninger om angivelse af adgangskode, kan du se Indstilling af adgangskode.
-
Tjek printerstatus, og skift printerindstillinger.
Se nedenfor for indstillingselementer, der kan ændres.
Når du er færdig med at kontrollere printerens status og ændre printerens indstillinger, skal du vælge Log ud (Log out).
Luk webbrowseren.
 Bemærk
Bemærk
-
Denne webside indeholder oplysninger om flere modeller. Afhængigt af specifikationerne for den printer, du bruger, er nogle af de funktioner, der er beskrevet (forbindelse, scanner/kopi osv.), muligvis ikke relevante.
Du kan finde flere oplysninger om printerens funktioner i Produktspecifikationer.
