 Kağıt Lekelenmiş / Yazdırılan Yüzey Çizilmiş
Kağıt Lekelenmiş / Yazdırılan Yüzey Çizilmiş
 Kağıt Lekelenmiş
Kağıt Lekelenmiş
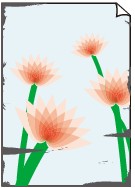 |
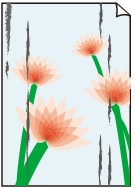 |
|
Kenarlar Lekelenmiş |
Yüzey Lekelenmiş |

 Yazdırılan Yüzey Çizilmiş
Yazdırılan Yüzey Çizilmiş

-
Kontrol 1 Kağıt ve baskı kalitesi ayarlarını denetleyin.
-
Kontrol 2 Kağıt türünü kontrol edin.
Yazdırdığınız materyale uygun kağıt kullandığınızdan emin olun.
-
Kontrol 3 Kağıdı yüklemeden önce kıvrımı düzeltin.
Kullanılmamış kağıdı ambalajına geri koymanızı ve düz şekilde saklamanızı öneririz.
-
Düz Kağıt
Kağıdı ters çevirin ve diğer tarafına yazdırmak için yeniden yükleyin.
-
Diğer Kağıtlar
Kağıdın köşelerindeki kıvrılmanın yüksekliği 3 mm / 0,1 inç'ten (A) fazlaysa, kağıt lekelenebilir veya düzgün yüklenemeyebilir. Kağıt kıvrımını düzeltmek için aşağıdaki yönergeleri uygulayın.
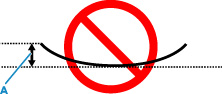
-
Kağıdı, aşağıda gösterildiği gibi kıvrılmanın aksi yönüne doğru rulo haline getirin.
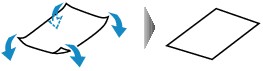
-
Kağıdın şimdi düz olup olmadığını kontrol edin.
Kıvrılmışken düzeltilen kağıtları tek tek yazdırmanızı öneriyoruz.
-
 Not
Not-
Kağıt türüne bağlı olarak, kağıt kıvrılmamış olsa bile lekelenebilir veya düzgün yüklenemeyebilir. Yazdırmadan önce, kağıdı en fazla 3 mm / 0,1 inç (C) yükseklikte dışa doğru kıvırmak için aşağıdaki yönergeleri uygulayın. Bu yazdırma kalitesini arttırabilir.

(B) Yazdırma tarafı
Dışa doğru kıvrılan kağıtları tek tek beslemenizi öneririz.
-
-
Kontrol 4 Parlaklık düşük olarak ayarlanırsa parlaklık ayarını artırın ve tekrar yazdırmayı deneyin. (Windows)
Düşük parlaklık ayarlarıyla yazdırırken düz kağıt kullanıyorsanız, kağıt çok fazla mürekkep emip dalgalı bir görünüm kazanabilir; bu da kağıdın yıpranmasına neden olur.
-
Kontrol 5 Plaka camı kirli mi?
Plaka camını temizleyin.
-
Kontrol 6 Orijinalin plakanın üzerine düzgün yerleştirildiğinden emin olun.
Orijinali plakanın üzerine yerleştirirken kopyalanacak taraf aşağı baksın.
-
Kontrol 7 Yazıcının içi kirli mi?
Çift taraflı yazdırma sırasında yazıcının iç tarafı mürekkeple lekelenebilir ve çıktıların lekelenmesine de neden olabilir.
Yazıcının içini temizlemek için alt plaka temizleme işlemini gerçekleştirin.
 Not
Not-
Yazıcının içine mürekkep bulaşmasını engellemek için, doğru kağıt boyutunu ayarladığınızdan emin olun.
-
-
Kontrol 8 Kuruma süresini daha uzun ayarlayın.
Bu işlem yazdırılan yüzeyin kurumasını sağlar, kağıdın kirlenmesini ve çizilmesini engeller.
-
Windows için:
-
Yazıcının açık olduğundan emin olun.
-
Canon IJ Printer Assistant Tool yazılımını açın.
-
Özel Ayarlar (Custom Settings) öğesini seçin.
-
Bekleme süresini ayarlamak için Mürekkep Kuruma Bekleme Süresi (Ink Drying Wait Time) kaydırma çubuğunu sürükleyin ve Tamam (OK) seçeneğini belirleyin.
-
Mesajı kontrol edin ve Tamam (OK) öğesini seçin.
-
-
macOS için:
Uzak UI'yı kullanarak bekleme süresini ayarlayın.
-

