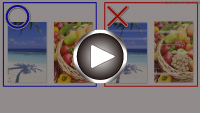Afdrukken zijn leeg/onscherp of vaag/onjuiste of uitgelopen kleuren/strepen of lijnen
Afdrukken zijn leeg/onscherp of vaag/onjuiste of uitgelopen kleuren/strepen of lijnen

 Afdrukken zijn onduidelijk
Afdrukken zijn onduidelijk
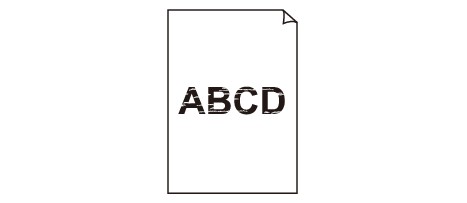

 Onjuiste kleuren
Onjuiste kleuren


 Zichtbare witte strepen
Zichtbare witte strepen
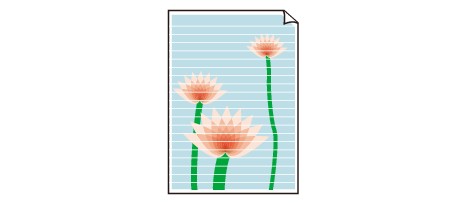

-
Controle 1 Controleer de instellingen voor papier en afdrukkwaliteit.
-
Controle 2 Controleer de geschatte inktniveaus van de FINE-cartridges. Vervang een eventuele lege FINE-cartridge door een nieuwe.
-
Controle 3 Is de FINE-cartridge correct geplaatst?
Als de FINE-cartridge niet goed is geplaatst, wordt de inkt mogelijk niet goed uitgespoten. Trek het verlengstuk van de uitvoerlade en de papieruitvoerlade uit, open de klep, verwijder de FINE-cartridges en controleer daarna het volgende.
-
Controleer of er geen oranje tape is achtergebleven op de FINE-cartridge.
Als er oranje tape achterblijft op de FINE-cartridge, verwijdert u deze.
-
Plaats daarna de FINE-cartridges opnieuw. Duw de FINE-cartridge omhoog tot deze vastklikt.

Nadat u hebt gecontroleerd of de FINE-cartridge correct is geplaatst, sluit u de klep.
-
-
Controle 4 Zijn de spuitopeningen van de printkop verstopt?
Druk het controleraster voor spuitopeningen af om te bepalen of de inkt op de juiste wijze uit de spuitopeningen van de printkop wordt gespoten.
-
Stap 1 Druk het controleraster voor de spuitopeningen af.
Controleer het raster na het afdrukken van het controleraster voor spuitopeningen.
-
Voor Windows:
-
Voor macOS:
Als het controleraster niet goed is afgedrukt, gaat u naar de volgende stap.
-
-
Stap 2 Reinig de printkop.
Druk na het reinigen van de printkop het controleraster voor spuitopeningen af en controleer het resultaat.
-
Voor Windows:
-
Voor macOS:
Als het resultaat hierdoor niet is verbeterd, gaat u verder met de volgende stap.
-
-
Stap 3 Voer nogmaals een reiniging van de printkop uit.
Druk na de reiniging van de printkop nogmaals het controleraster voor spuitopeningen af en controleer het resultaat.
Als het resultaat hierdoor nog steeds niet is verbeterd, gaat u verder met de volgende stap.
-
Stap 4 Voer een diepte-reiniging van de printkop uit.
Druk na de diepte-reiniging van de printkop het controleraster voor spuitopeningen af en controleer het resultaat.
-
Voor Windows:
-
Voor macOS:
Als dit niet is verbeterd, schakelt u de printer minstens 24 uur uit zonder de stekken uit het stopcontact te halen en gaat u daarna verder met de volgende stap.
-
-
Stap 5 Voer nogmaals een diepte-reiniging van de printkop uit.
Druk na de nieuwe diepte-reiniging van de printkop het controleraster voor spuitopeningen af en controleer het resultaat.
Als het resultaat hierdoor nog steeds niet is verbeterd, gaat u verder met de volgende stap.
-
Stap 6 Vervang de FINE-cartridge.
Als het probleem niet is opgelost nadat u tweemaal een diepte-reiniging van de printkop hebt uitgevoerd, is de printkop mogelijk beschadigd of is de inkt op. Vervang de FINE-cartridge.
Raadpleeg Als afdrukken vaag of ongelijkmatig zijn voor informatie over het afdrukken van het controleraster voor de spuitopeningen, het reinigen van de printkop en het uitvoeren van een diepte-reiniging van de printkop.
-
-
Controle 5 Als u papier met één bedrukbare zijde gebruikt, moet u de juiste bedrukbare zijde van het papier controleren.
Als u afdrukt op de verkeerde zijde van dit soort papier, kunnen de afdrukken onduidelijk worden of kan de kwaliteit minder worden.
Wanneer u het papier plaatst, plaatst u het papier met de afdrukzijde naar boven.
Raadpleeg de instructiehandleiding bij het papier voor meer informatie over de bedrukbare zijde.
-
Raadpleeg ook de volgende gedeelten als u gaat kopiëren:
-
Controle 6 Is de glasplaat vuil?
Reinig de glasplaat.
-
Controle 7 Zorg dat het origineel correct op de plaat is geplaatst.
Plaats het origineel op de plaat met de te kopiëren zijde omlaag gericht.
-
Controle 8 Is de bron voor kopiëren een papier dat is afgedrukt op de printer?
Als u een afdruk die is gemaakt met deze printer, als origineel gebruikt, kan de afdrukkwaliteit afnemen, afhankelijk van de staat van het origineel.
Druk, indien mogelijk, nogmaals af vanaf de computer.