Skrive ut bilder fra en datamaskin
Denne delen beskriver hvordan du skriver ut bilder med Easy-PhotoPrint Editor.
-
Åpne papirstøtten (A).
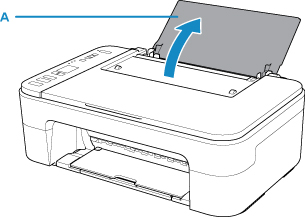
-
Dra ut papirutmatingsbrettet (B) og mottakerbrettforlengelsen (C).
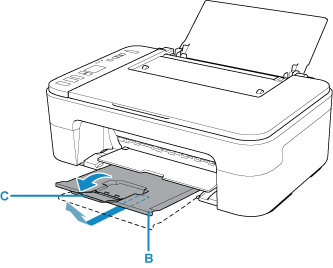
-
Legg inn papir vertikalt helt inntil høyrekanten av bakskuffen MED UTSKRIFTSSIDEN VENDT MOT DEG.
-
Juster papirføreren (D) med papirets venstre side.
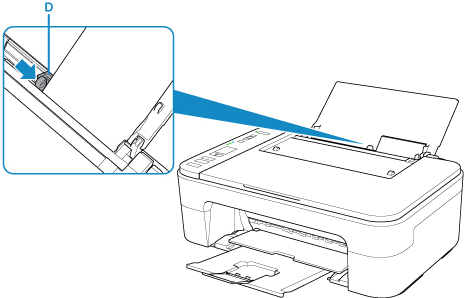
Når du har lagt papir i bakskuffen, blinker papirstatus og gjeldende papirstørrelse på LCD-skjermen.
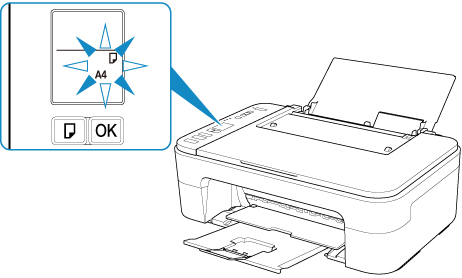
-
Trykk Velg papir (Paper Select)-knappen (E) for å velge en papirstørrelse i henhold til papiret som er lagt i bakskuffen, og trykk på OK-knappen (F).
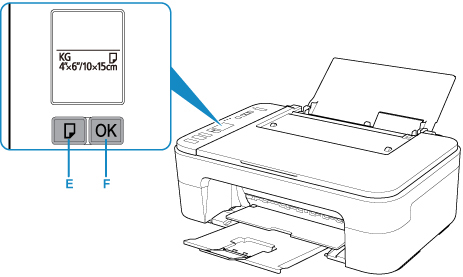
-
Start Easy-PhotoPrint Editor.
For Windows:
Fremgangsmåten nedenfor brukes på datamaskiner med operativsystemet Windows 10.
Velg følgende i menyen Start: (Alle apper (All apps) >) Canon Utilities > Easy-PhotoPrint Editor.
For macOS:
I menyen Start (Go) i Finder velger du Program (Application) og dobbeltklikker på mappenCanon Utilities, mappen Easy-PhotoPrint Editor og deretter ikonet Easy-PhotoPrint Editor.
-
Klikk på Bilder (Photos)-ikonet (G).
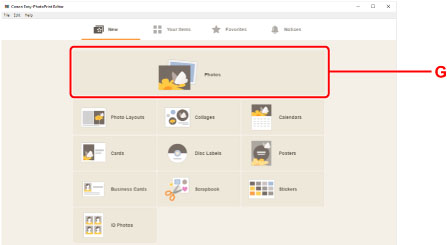
-
Klikk på Bla gjennom (Browse) (H) i Datamaskin: (Computer:), og velg mappen med bildene du vil skrive ut.
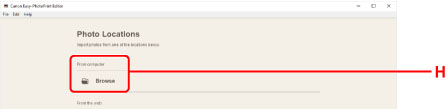
-
Klikk på bildene (I) du vil skrive ut, og velg Åpne (Open) (J).
For Windows:
For å velge to eller flere bilder om gangen klikker du på bildene mens du holder inne Ctrl-tasten.
For macOS:
For å velge to eller flere bilder om gangen klikker du på bildene mens du holder inne kommandotasten.
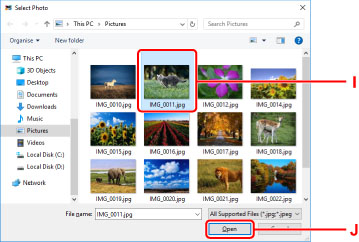
-
Angi antall kopier og andre alternativer under Utskriftsinnstillinger (Print Settings) (K).
For Windows:
Angi antall kopier, modellnavn, papirstørrelse og andre alternativer.
For macOS:
Angi antall kopier, papirstørrelse og andre alternativer.
 Merk
Merk-
Når du velger Samme ant. av hvert bilde (Same No. of each photo), kan du med én enkelt innstilling angi antall kopier for alle bilder.
-
Når du velger Samme ant. av hvert bilde (Same No. of each photo), deaktiveres den angitte innstillingen for antall kopier av hvert bilde. Hvis avmerkingen fjernes, blir de forrige innstillingene for hver kopi aktivert på nytt.
 for å angi antall kopier, blir også aktivert på nytt.
for å angi antall kopier, blir også aktivert på nytt.
-
-
Start utskrift.
For Windows:
Klikk på Skriv ut (Print) (L).
For macOS:
Klikk på Neste (Next). Når dialogboksen Skriv ut vises, angir du modellnavn, papir og andre alternativer, og klikker deretter på Skriv ut (Print).
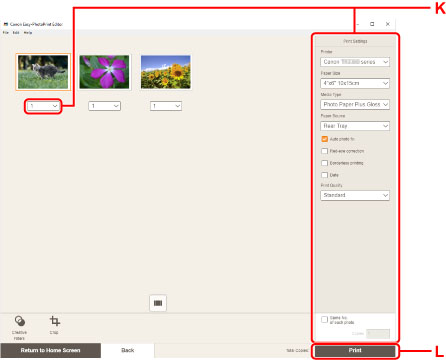
 Merk
Merk
-
Med Easy-PhotoPrint Editor kan du enkelt lage og skrive ut originale montasjer, kort eller kalendere med favorittfotografiene dine.

