Impresión de fotos desde un ordenador
En esta sección se describe cómo imprimir fotografías con Easy-PhotoPrint Editor.
-
Abra el soporte del papel (A).
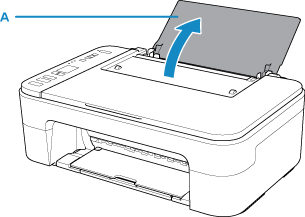
-
Extraiga la bandeja de salida de papel (B) y la extensión de la bandeja de salida (C).
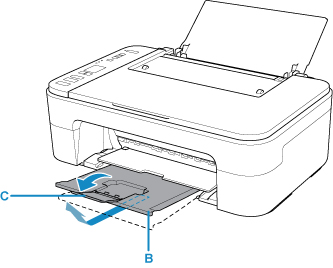
-
Cargue papel verticalmente hasta el extremo derecho de la bandeja posterior CON LA CARA DE IMPRESIÓN HACIA USTED.
-
Ajuste la guía del papel (D) con el lado izquierdo del papel.
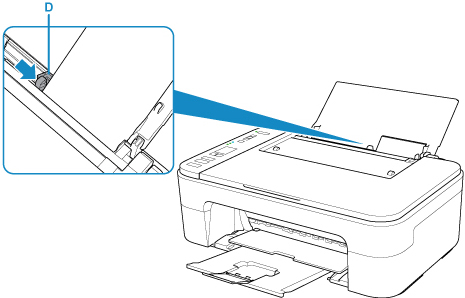
Tras haber cargado papel en la bandeja posterior, el estado del papel y el tamaño del papel actual parpadean en la pantalla LCD.
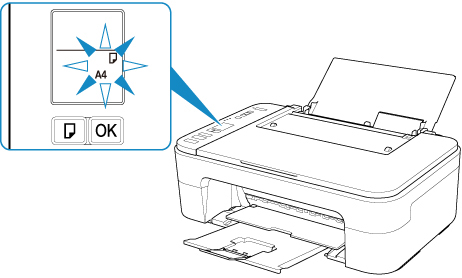
-
Pulse el botón Selección de papel (Paper Select) (E) para seleccionar el tamaño de papel que corresponda al papel cargado en la bandeja posterior y pulse el botón OK (F).
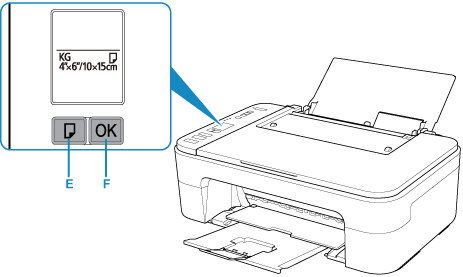
-
Inicie Easy-PhotoPrint Editor.
Para Windows:
El procedimiento que se indica a continuación es para un ordenador que ejecuta el sistema operativo de Windows 10.
En el menú Inicio (Start), seleccione (Todas las aplicaciones (All apps) >) Canon Utilities > Easy-PhotoPrint Editor.
Para macOS:
En el menú Ir (Go) del Finder, seleccione Aplicación (Application) y haga doble clic en la carpeta Canon Utilities, en la carpeta Easy-PhotoPrint Editor y, a continuación en el icono Easy-PhotoPrint Editor.
-
Haga clic en el icono Fotos (Photos) (G).
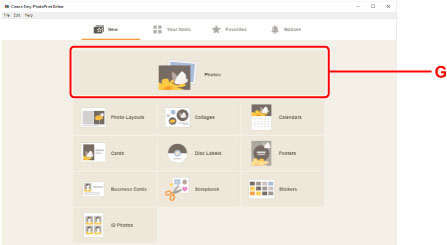
-
Haga clic en Examinar (Browse) (H) en Ordenador: (Computer:) y seleccione la carpeta con las fotos que desee imprimir.
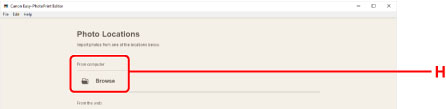
-
Haga clic en las fotos (I) que desea e imprimir y seleccione Abrir (Open) (J).
Para Windows:
Para seleccionar dos o más fotos a la vez, haga clic en fotos mientras mantiene pulsada la tecla Ctrl.
Para macOS:
Para seleccionar dos o más fotos a la vez, haga clic en fotos mientras mantiene pulsada la tecla de comando.
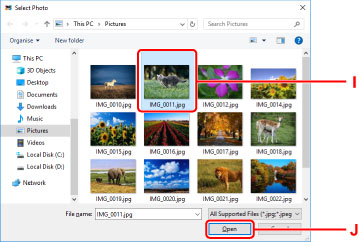
-
Especifique el número de copias y de opciones en Configuración de impresión (Print Settings) (K).
Para Windows:
Especifique el número de copias, el nombre del modelo, el tamaño del papel y otras opciones.
Para macOS:
Especifique el número de copias, el tamaño del papel y otras opciones.
 Nota
Nota-
La selección de Mismo n.º de cada foto (Same No. of each photo) permite especificar el número de copias para todas las fotos con una única configuración.
-
La selección de Mismo n.º de cada foto (Same No. of each photo) desactiva la configuración del número de copias especificada para cada foto. Si no se marca, se volverá a activar la configuración anterior para cada copia.
 para especificar el número de copias también se vuelve al activar.
para especificar el número de copias también se vuelve al activar.
-
-
Inicie la impresión.
Para Windows:
Haga clic en Imprimir (Print) (L).
Para macOS:
Haga clic en Siguiente (Next). Cuando aparezca el cuadro de diálogo Imprimir, especifique el nombre del modelo, papel y otras opciones y, a continuación, haga clic en Imprimir (Print).
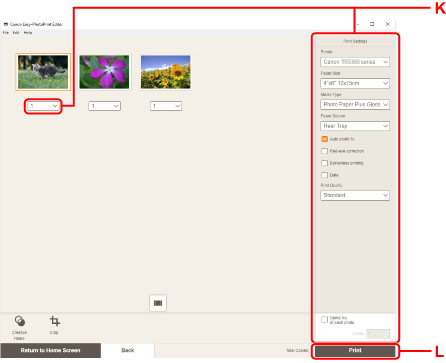
 Nota
Nota
-
Easy-PhotoPrint Editor le permite crear e imprimir collages, tarjetas o calendarios originales fácilmente utilizando sus fotos favoritas.

