Skriva ut foton från en dator
Det här avsnittet beskriver hur du skriver ut foton med My Image Garden.
-
Öppna pappersstödet (A).
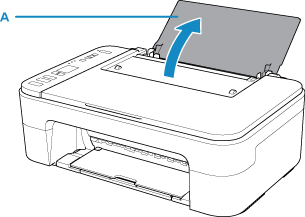
-
Dra ut utmatningsfacket (B) och utmatningsfackets förlängningsdel (C).
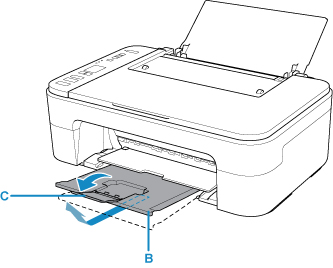
-
Fyll på papper vertikalt MED UTSKRIFTSSIDAN VÄND MOT DIG.
-
Justera pappersledaren (D) mot papperets vänstra sida.

När du har fyllt på papper i det bakre facket blinkar pappersstatus och aktuell pappersstorlek om vartannat på LCD-skärmen.
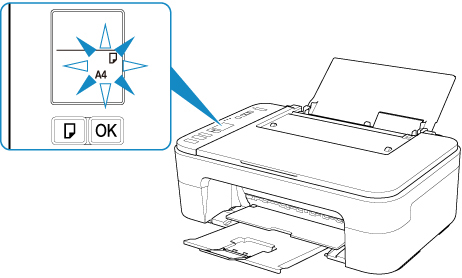
-
Tryck på knappen Välj papper (Paper Select) (E) och välj en pappersstorlek som motsvarar papperet som har fyllts på i det bakre facket och tryck sedan på OK (F).
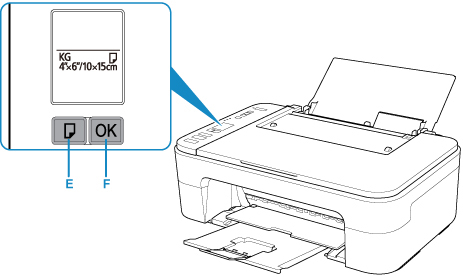
-
Klicka på ikonen My Image Garden (G) i Quick Menu.
Fönstret Guidemeny (Guide Menu) visas.
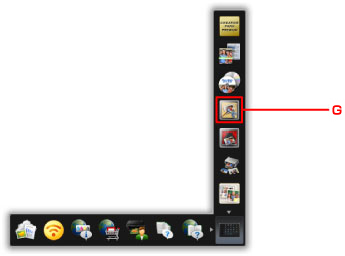
 Obs!
Obs!- Antalet ikoner och ikontyperna som visas varierar beroende på region, den registrerade skrivaren/skannern och de installerade programmen.
-
Klicka på ikonen Fotoutskrift (Photo Print) (H).
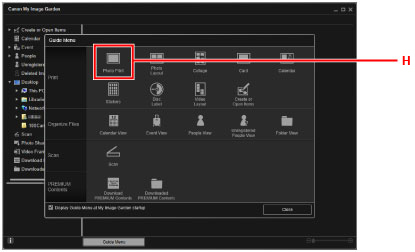
-
Klicka på mappen (I) med foton som du vill skriva ut.
-
Klicka på de foton (J) som du vill skriva ut.
För Windows:
Om du vill välja två eller flera foton samtidigt klickar du på dem medan du håller inne Ctrl-tangenten.
För Mac OS:
Om du vill välja två eller flera foton samtidigt klickar du på dem medan du håller inne kommandotangenten.
-
Klicka på Skriv ut (Print) (K).
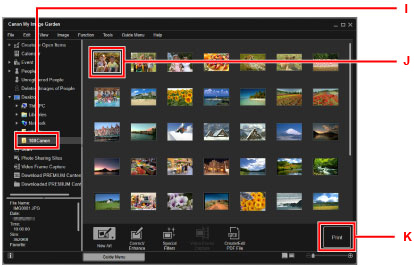
-
Ange antalet kopior osv.
För Windows:
Ange antal kopior, skrivarens namn, mediatyp osv.
För Mac OS:
Ange antalet kopior.
-
Starta utskriften.
För Windows:
Klicka på Skriv ut (Print).
För Mac OS:
Klicka på Skriv ut (Print).
När dialogrutan Skriv ut startar ska du ange skrivarnamnet, pappersstorleken osv. och sedan klicka på Skriv ut (Print).
 Obs!
Obs!
-
My Image Garden ger dig möjlighet att använda bilder på din dator, till exempel foton tagna med en digitalkamera, på flera olika sätt.
-
För Windows:
-
För Mac OS:
-
-
Om skrivaren inte visas på Mac OS, är AirPrint-inställningen i My Image Garden kanske inte korrekt. Mer information om hur du ställer in korrekt finns under rubriken för AirPrint-aktiverad skrivare på sidan nedan.

