使用Google Cloud Print从计算机或智能手机打印
使用Google Cloud Print发送打印数据时,打印机将自动接收打印数据并进行打印。
使用Google Cloud Print从智能手机、平板电脑、计算机或其他外部设备打印时,请预先将纸张装入打印机。
可以用以下两种方法通过Google Cloud Print进行打印。
-
通过互联网打印
需要将打印机连接到LAN和互联网。
-
不通过互联网进行打印
需要将打印机连接到本地网络或启用打印机的无线直连。 需要在打印机上启用Bonjour。
 注释
注释
- 根据通讯状态,可能需要一段时间才能对打印数据进行打印或打印机可能未接收到打印数据。
- 使用Google Cloud Print进行打印时,根据打印机的状态(如打印机正在运行或发生错误时),可能会取消打印。 要恢复打印,检查打印机的状态,然后重新使用Google Cloud Print进行打印。
-
对于打印设置:
- 如果选择的介质类型是普通纸,或选择的纸张尺寸是A4/Letter/B5/A5/Legal尺寸,则即便选择无边距打印设置,还是会以有边距的方式对打印数据进行打印。
- 根据打印数据,打印结果可能与打印图像有所不同。
- 根据发送打印数据的设备,当使用Google Cloud Print发送打印数据时,可能无法选择打印设置。
通过互联网发送打印数据
本节描述从计算机上的Google Chrome浏览器发送打印数据的操作。 根据设备、应用程序或服务,操作会有所不同。
 重要事项
重要事项
-
需要将打印机连接到LAN和互联网才能通过互联网发送打印数据。 互联网连接需要支付费用。
-
 注释
注释- 如果已启用打印机的自动电源开启功能,打印机将在收到打印数据时自动开启。
-
启动计算机上的Google Chrome浏览器。
-
从
 (Chrome菜单)选择登录到 Chrome...。
(Chrome菜单)选择登录到 Chrome...。 -
登录Google帐户。
-
从
 (Chrome菜单)选择打印...。
(Chrome菜单)选择打印...。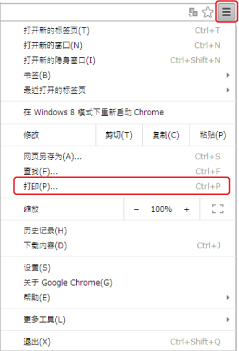
-
选择目标打印机旁边的更改...。
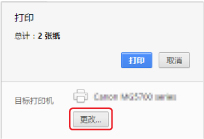
-
在Google Cloud Print中选择Canon TS3100 series。
-
选择打印。
使用Google Cloud Print进行打印的准备工作完成后,打印机将自动接收打印数据并进行打印。
想要立刻从Google Cloud Print进行打印时
当打印机无法接收打印数据,或要立即开始打印时,检查Google Cloud Print上是否有打印作业,并手动开始打印。
按照以下步骤操作。
-
按设置按钮直到LCD屏幕上出现“9”。
 注释
注释-
如果使用Google Cloud Print进行打印时,LCD屏幕上显示错误代码“E, 4, 7”,说明打印机可能未注册至Google Cloud Print。
确保打印机已注册到Google Cloud Print。
-
-
按彩色按钮执行彩色打印,或黑白按钮执行黑白打印。
如果有打印数据,则打印机接收打印数据并进行打印。
如果没有打印数据,LCD屏幕上显示“0”并且打印机返回至待机状态。
不通过互联网发送打印数据
本节描述从计算机上的Google Chrome浏览器发送打印数据的操作。 根据设备、应用程序或服务,操作会有所不同。
 重要事项
重要事项
-
需要将打印机连接到本地网络或启用打印机的无线直连。
-
需要在打印机上启用Bonjour。
-
 注释
注释- 如果已启用打印机的自动电源开启功能,打印机将在收到打印数据时自动开启。
-
启动计算机上的Google Chrome浏览器。
-
从
 (Chrome菜单)选择登录到 Chrome...。
(Chrome菜单)选择登录到 Chrome...。 -
登录Google帐户。
-
从
 (Chrome菜单)选择打印...。
(Chrome菜单)选择打印...。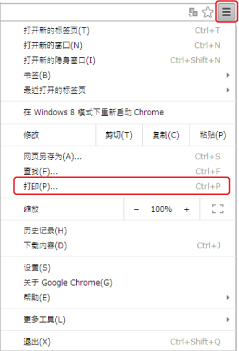
-
选择目标打印机旁边的更改...。
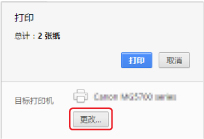
-
在本地目标打印机中选择Canon TS3100 series。
-
选择打印。
使用Google Cloud Print进行打印的准备工作完成后,打印机将自动接收打印数据并进行打印。



