Печать с компьютера или смартфона с помощью Google Cloud Print
При отправке данных на печать с помощью Google Cloud Print принтер автоматически получает данные и выполняет их печать.
При печати со смартфона, планшета, компьютера или другого внешнего устройства с помощью службы Google Cloud Print, предварительно загрузите бумагу в принтер.
Печать с помощью Google Cloud Print можно выполнять двумя следующими способами.
-
Печать через Интернет
Необходимо подключить принтер к локальной сети и Интернету.
-
Печать без подключения к Интернету
Необходимо подключить принтер к локальной сети или включить беспроводное прямое подключение принтера. Необходимо включить службу Bonjour на принтере.
 Примечание.
Примечание.
- В зависимости от состояния подключения может потребоваться некоторое время или принтер не получил данные на печать.
- При печати с помощью Google Cloud Print печать может быть отменена в зависимости от состояния принтера, например при занятости принтера или при возникновении ошибки. Чтобы возобновить печать, проверьте состояние принтера и заново выполните печать с помощью Google Cloud Print.
-
Для параметров печати:
- Если в качестве типа носителя выбрана обычная бумага или указан размер бумаги A4/Letter/B5/A5/Legal, будет выполнена печать с полями, даже если установлен параметр печати без полей.
- Распечатка может отличаться от оригинала — это зависит от типа данных.
- Возможность настраивать параметры печати при отправке данных печати с помощью Google Cloud Print может отсутствовать — это зависит от устройства, с которого выполняется печать.
Отправка данных печати через Интернет
В данном разделе описана операция отправки данных печати из браузера Google Chrome на компьютере. Эта операция может отличаться в зависимости от используемых устройств, приложений или служб.
 Внимание!
Внимание!
-
Для отправки данных на печать через Интернет необходимо подключить принтер к локальной сети и Интернету. Требуется оплата подключения к Интернету.
-
Убедитесь в том, что питание принтера включено.
 Примечание.
Примечание.- Если функция автоматического включения питания принтера включена, принтер включается автоматически, когда получает данные печати.
-
Запустите браузер Google Chrome на компьютере.
-
Выберите Войти в Chrome... (Sign in to Chrome...) в меню
 (меню Chrome).
(меню Chrome). -
Выполните вход в учетную запись Google.
-
Выберите Печать... (Print...) в меню
 (меню Chrome).
(меню Chrome).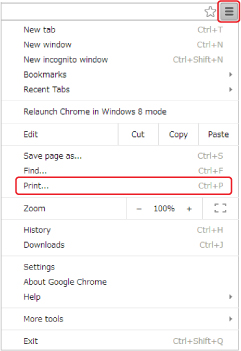
-
Выберите Изменить... (Change...) рядом с заголовком Принтер (Destination).
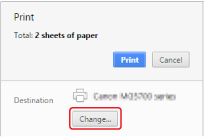
-
Выберите Canon TS3100 series в Google Cloud Print.
-
Выберите Печать (Print).
После подготовки к печати с помощью Google Cloud Print принтер автоматически получает данные и выполняет их печать.
Если нужно выполнить печать непосредственно из Google Cloud Print
Если принтеру не удается получить данные для печати или требуется начать печать немедленно, проверьте, есть ли задание печати в службе Google Cloud Print, и запустите печать вручную.
Выполните следующие действия.
-
Нажимайте кнопку Настройка (Setup) до появления «9» на ЖК-дисплее.
 Примечание.
Примечание.-
Если во время печати с помощью службы Google Cloud Print на ЖК-дисплее появляется код ошибки «E, 4, 7», возможно, принтер не зарегистрирован в службе Google Cloud Print.
Убедитесь, что принтер зарегистрирован в службе Google Cloud Print.
-
-
Нажмите кнопку Цвет (Color) для цветной печати или кнопку Черный (Black) для черно-белой печати.
Если есть задание печати, принтер получает данные и распечатывает их.
Если данных для печати нет, на ЖК-дисплее появляется значение «0», и принтер возвращается в состояние ожидания.
Отправка данных печати без подключения к Интернету
В данном разделе описана операция отправки данных печати из браузера Google Chrome на компьютере. Эта операция может отличаться в зависимости от используемых устройств, приложений или служб.
 Внимание!
Внимание!
-
Необходимо подключить принтер к локальной сети или включить беспроводное прямое подключение принтера.
-
Необходимо включить службу Bonjour на принтере.
-
Убедитесь в том, что питание принтера включено.
 Примечание.
Примечание.- Если функция автоматического включения питания принтера включена, принтер включается автоматически, когда получает данные печати.
-
Запустите браузер Google Chrome на компьютере.
-
Выберите Войти в Chrome... (Sign in to Chrome...) в меню
 (меню Chrome).
(меню Chrome). -
Выполните вход в учетную запись Google.
-
Выберите Печать... (Print...) в меню
 (меню Chrome).
(меню Chrome).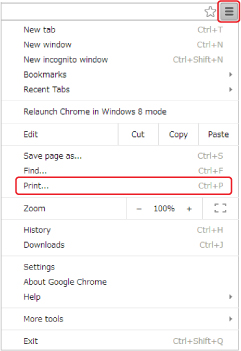
-
Выберите Изменить... (Change...) рядом с заголовком Принтер (Destination).
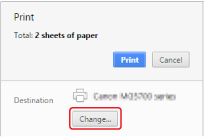
-
Выберите Canon TS3100 series в разделе Локальные расположения (Local Destinations).
-
Выберите Печать (Print).
После подготовки к печати с помощью Google Cloud Print принтер автоматически получает данные и выполняет их печать.



