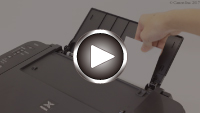Legge i vanlig papir / fotopapir
Du kan legge inn vanlig papir eller fotopapir.
 Viktig!
Viktig!
- Hvis du skjærer vanlig papir i små størrelser, for eksempel 10 x 15 cm (4 x 6 tommer) eller 13 x 18 cm (5 x 7 tommer) for prøveutskrift, kan det føre til papirstopp.
 Merk
Merk
-
Vi anbefaler at du skriver ut bilder på originalt fotopapir fra Canon.
Du finner mer informasjon om originalt papir fra Canon under Medietyper som støttes.
-
Du kan bruke vanlig kopipapir eller Canon Red Label Superior WOP111/Canon Océ Office Colour Paper SAT213.
Du finner mer om hvilke papirstørrelser og -vekter du kan bruke med denne skriveren under Medietyper som støttes.
-
Klargjør papir.
Pass på at papirkantene ligger jevnt. Hvis papiret er bøyd, glatter du det ut.
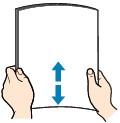
 Merk
Merk- Pass på at papirkantene ligger jevnt før du legger i papiret. Det kan oppstå papirstopp hvis du legger i papiret uten å jevne ut kantene.
-
Hvis papiret er bøyd, tar du tak i de bøyde hjørnene og bøyer papiret forsiktig i motsatt retning til det ligger helt flatt.
Hvis du vil ha mer informasjon om hvordan du retter ut krøllete papir, kan du se Kontroll 3 i Papiret er flekket / Utskriftsoverflaten er oppskrapet.
-
Legg i papir.
-
Åpne papirstøtten (A).
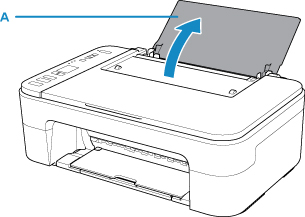
-
Dra ut papirutmatingsbrettet (B) og mottakerbrettforlengelsen (C).
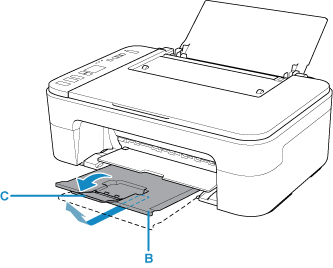
-
Legg inn papir vertikalt helt inntil høyrekanten av bakskuffen MED UTSKRIFTSSIDEN VENDT MOT DEG.
-
Juster papirføreren (D) med papirets venstre side.
Ikke skyv papirføreren for hardt mot papiret. Det kan hende at papiret ikke mates som det skal.
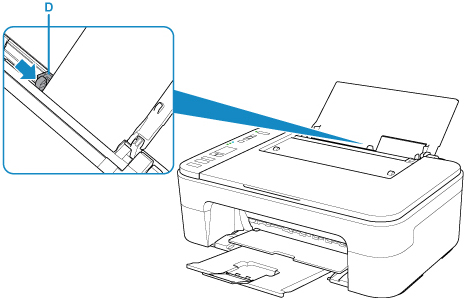
 Viktig!
Viktig!-
Legg alltid i papir i stående retning (E). Det kan oppstå papirstopp hvis du legger i papiret i liggende retning (C).
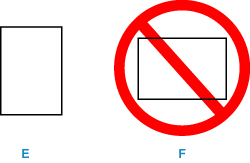
 Merk
Merk-
Ikke legg i så mye papir at det går over merket for kapasitet (G).
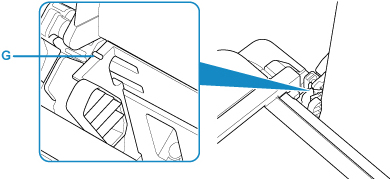
Når du har lagt papir i bakskuffen, blinker papirstatus og gjeldende papirstørrelse på LCD-skjermen.
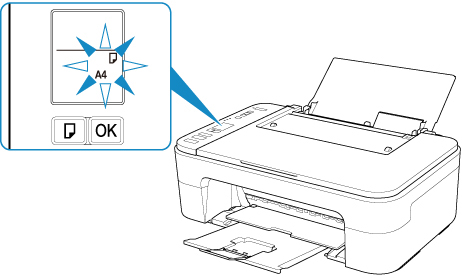
-
-
Trykk Velg papir (Paper Select)-knappen (H) for å velge papirstørrelse i henhold til papiret som er lagt i bakskuffen, og trykk på OK-knappen (I).
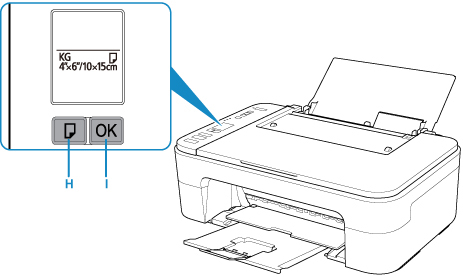
-
 Merk
Merk
-
Når du har lagt i papir, velg størrelse og type for papiret du har lagt i, i datamaskinens skjermbilde for utskriftsinnstillinger.
-
Det finnes ulike papirtyper: for eksempel papir med spesialbelegg på overflaten for å skrive ut bilder med optimal kvalitet og papir som er egnet for dokumenter. Hver medietype har egne forhåndsinnstilte innstillinger (hvordan blekket brukes og sprøytes, avstanden fra dysene osv.) som lar deg skrive ut på den typen med best mulig bildekvalitet. Feil papirinnstillinger kan også føre til dårlig kvalitet på utskriftsfargen eller riper på utskriftsoverflate. Hvis du merker at utskriften er uskarp eller at fargene er ujevne, øker du innstillingen for utskriftskvalitet og prøver å skrive ut på nytt.
-
For å unngå feil med utskriften har denne skriveren en funksjon som oppdager om den angitte størrelsen for papiret som er lagt i bakskuffen, samsvarer med papirinnstillingene. Pass på at papirinnstillingene samsvarer med størrelsesinformasjonen for bakskuffen før du skriver ut. Når denne funksjonen er aktivert, vises en feilmelding og en feilkode hvis innstillingene ikke stemmer overens slik at det ikke skjer feil under utskriften. Hvis feilmeldingen og feilkoden vises, må du kontrollere og korrigere papirinnstillingene.
-