 Papier vertoont vlekken / Papieroppervlak vertoont krassen
Papier vertoont vlekken / Papieroppervlak vertoont krassen
 Papier vertoont vlekken
Papier vertoont vlekken
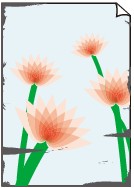 |
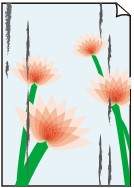 |
|
Vlekkerige randen |
Vlekkerig papier |

 Papieroppervlak vertoont krassen
Papieroppervlak vertoont krassen

-
Controle 1 Controleer de instellingen voor papier en afdrukkwaliteit.
-
Controle 2 Controleer het papiertype.
Zorg dat u het juiste papier gebruikt voor datgene wat u afdrukt.
-
Controle 3 Herstel het gekrulde papier voordat u het papier plaatst.
Het is raadzaam ongebruikt papier weer in het pak te doen en liggend op te bergen.
-
Gewoon papier
Draai het papier om en plaats het zodanig dat het aan de andere kant bedrukt wordt.
Als het papier lange tijd in de achterste lade ligt, kan het gaan omkrullen. In dat geval kunt u het papier het beste met de andere zijde naar boven in de lade plaatsen. Hiermee is het probleem mogelijk verholpen.
-
Ander papier
Als de hoeken van het papier meer dan 3 mm/0,1 inch (A) omhoog krullen, kan de afdruk vlekken vertonen of kan het papier onjuist worden ingevoerd. Volg de onderstaande aanwijzingen om het gekrulde papier recht te maken.
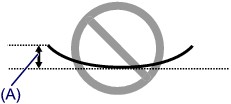
-
Rol het papier op tegen de richting van de krul in, zoals hieronder wordt weergegeven.
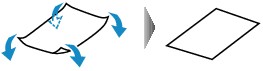
-
Controleer of het papier nu vlak is.
Het is raadzaam om teruggekruld papier met een vel tegelijk in te voeren.
-
 Opmerking
Opmerking-
Afhankelijk van het papiertype kan het papier besmeurd raken of niet goed worden ingevoerd, ook al krult het papier niet naar binnen. Volg de onderstaande instructies om het papier maximaal 3 mm/0,1 inch (B) naar buiten te krullen voordat u gaat afdrukken. Hiermee wordt het afdrukresultaat mogelijk verbeterd.
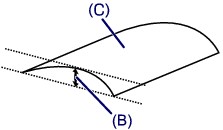
(C) Afdrukzijde
Het is raadzaam om papier dat naar buiten krult met één vel tegelijk in te voeren.
-
-
Controle 4 Als de intensiteit te hoog is ingesteld, verlaagt u de intensiteit en probeert u opnieuw af te drukken. (Windows)
Als u afdrukt op normaal papier met een hoge intensiteit, absorbeert het papier mogelijk te veel inkt. Hierdoor kan het gaan golven en kan er papierschuring ontstaan.
Controleer de instelling voor de intensiteit in het printerstuurprogramma.
-
Controle 5 Druk niet af buiten het aanbevolen afdrukgebied.
Als u buiten het aanbevolen afdrukgebied van het papier afdrukt, kunnen er inktvlekken ontstaan op de onderste rand van het papier.
Wijzig het formaat van het document met toepassingssoftware.
-
Controle 6 Is de glasplaat vuil?
Reinig de glasplaat.
-
Controle 7 Is de papierinvoerrol vuil?
Reinig de papierinvoerrol.
-
Controle 8 Is de printer van binnen vuil?
Bij dubbelzijdig afdrukken kan er inkt in het binnenste van de printer terechtkomen, waardoor de afdruk vlekken kan vertonen.
Maak de binnenzijde van de printer schoon door een reiniging van de onderste plaat uit te voeren.
 Opmerking
Opmerking-
Stel het juiste papierformaat in om vlekken binnen in de printer te voorkomen.
-
-
Controle 9 Stel een langere droogtijd voor inkt in.
Zo kan het afgedrukte oppervlak opdrogen en worden vlekken en krassen voorkomen.
-
Voor Windows:
-
Controleer of de printer is ingeschakeld.
-
Open Canon IJ Printer Assistant Tool.
-
Selecteer Printer selecteren... (Select Printer...), selecteer de printer die u gebruikt uit het keuzemenu en selecteer OK.
-
Selecteer Aangepaste instellingen (Custom Settings).
-
Stel de wachttijd in met behulp van de schuifregelaar Droogtijd inkt (Ink Drying Wait Time) en klik op OK.
-
Controleer het bericht en klik op OK.
-
-
Voor Mac OS:
Hiermee stelt u de wachttijd in met Externe UI.
-

