 無線LAN接続のセットアップのときに[プリンター設定の確認]画面でプリンターが見つからない(Windows)-無線LAN接続の環境を確認する
無線LAN接続のセットアップのときに[プリンター設定の確認]画面でプリンターが見つからない(Windows)-無線LAN接続の環境を確認する

プリンターと無線LANルーターが接続されていますか?
 アイコンの右に表示される無線LAN通信状態表示で、プリンターと無線LANルーターの接続の状態を確認してください。
アイコンの右に表示される無線LAN通信状態表示で、プリンターと無線LANルーターの接続の状態を確認してください。
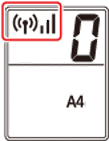
 が表示されている場合:
が表示されている場合:
-
無線LANルーターの設置環境を確認する
無線LANルーターの設定を確認したあと、プリンターと無線LANルーターの距離が離れすぎていないか確認してください。
プリンターは無線LANルーターとの距離が50 m(164 ft)以内の屋内で使用していただくものです。プリンターと無線LANルーターを適正な距離に近づけてください。
無線LANルーターとプリンターを、無線通信可能な見通しのよい場所に設置してください。壁越しやフロア間でも通信できますが、通信状態が悪くなる可能性があります。金属は電波を反射し、コンクリートは電波を減衰させるため、金属、コンクリート、金属性の素材が入った木材、土壁、断熱材は電波を通さないことがあります。壁の材質により通信できない場合は、壁を挟まない場所でお使いください。
また、無線LANで使用している電波と同じ周波数帯の電波を発生させる機器(電子レンジなど)が近くにあると、電波干渉を起こすことがあります。電波発生源からできるだけ離して設置してください。
 参考
参考- 多くの無線LANルーターにはアンテナが接続されていますが、アンテナ内蔵型で外部から見えない機種もありますのでご注意ください。
-
無線LANルーターの設定を確認する
プリンターと無線LANルーターは、2.4GHzの周波数帯を使用して接続されている必要があります。プリンターが接続している無線LANルーターのSSIDが、無線LANルーターの2.4GHz用SSIDであることを確認してください。
 重要
重要- 無線LANルーターの機種によっては、SSIDの末尾の数字や記号で周波数帯(2.4GHzまたは5GHz)、用途(パソコン用またはゲーム機用)を区別している場合がありますので、ご注意ください。
プリンターが接続している無線LANルーターのSSIDは、LAN設定情報を印刷して確認できます。
無線LANルーターの詳細については、付属の取扱説明書を参照するか、メーカーにお問い合わせください。
以上の確認、対処を行ったら、[プリンター設定の確認]画面で[再検出]ボタンをクリックしてプリンターの再検出を行ってください。
プリンターが検出された場合は、画面の指示に従ってセットアップを継続してください。
上記の対処を行ってもプリンターが検出されない場合は、プリンターと無線LANルーターが接続されていません。プリンターと無線LANルーターを接続する必要があります。
プリンターと無線LANルーターを接続したあと、最初からセットアップをやり直してください。

 、
、 または
または が表示されている場合:
が表示されている場合: