 Papir je zamrljan / Ispisana površina je izgrebana
Papir je zamrljan / Ispisana površina je izgrebana
 Papir je zamrljan
Papir je zamrljan
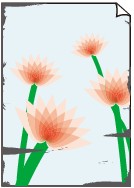 |
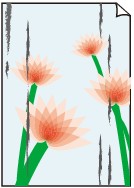 |
|
Zamrljani rubovi |
Zamrljana površina |

 Ispisana površina je izgrebana
Ispisana površina je izgrebana

-
1. provjera Provjerite papir i postavke kvalitete ispisa.
-
2. provjera Provjerite vrstu papira.
Provjerite koristite li ispravan papir za ono što ispisujete.
-
3. provjera Ispravite uvijeni papir prije umetanja.
Preporučujemo da, kada ne ispisujete, vratite neiskorišteni papir u paket i pohranite ga na ravnoj površini.
-
Običan papir
Okrenite papir i ponovno ga uložite za ispis na drugu stranicu.
Ako duže razdoblje ostavite uložen papir u stražnjoj ladici, papir se može uviti. U tom slučaju uložite papir tako da je druga strana okrenuta prema gore. To može riješiti problem.
-
Drugi papir
Ako se uglovi papira uvijaju za više od 3 mm/0,1 inča (A) po visini, papir se može zamrljati ili se neće ispravno uložiti. Slijedite upute u nastavku za ispravljanje uvijanja papira.
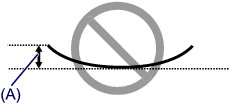
-
Okrenite papir u smjeru suprotnom od uvijenosti kako je prikazano u nastavku.
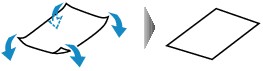
-
Provjerite je li papir ravan.
Preporučujemo da papir koji je bio uvijen ispisujete jedan po jedan.
-
 Napomena
Napomena-
Ovisno o vrsti papira, papir se može zamrljati ili neće biti ispravno uložen čak i ako je uvijen prema unutra. Slijedite upute u nastavku da biste uvili papir prema van za 3 mm/0,1 inč (B) po visini prije ispisa. To može poboljšati rezultat ispisa.
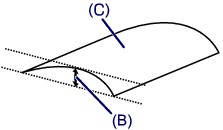
(C) Strana ispisa
Preporučujemo da papir koji je bio uvijen prema van ulažete jedan po jedan list.
-
-
4. provjera Ako je postavljen visok intenzitet, smanjite postavku intenziteta i pokušajte ispisati ponovno. (Windows)
Ako ispisujete uz postavke velikog intenziteta na običnom papiru, moguće je da papir upija previše tinte i postaje valovit, uzrokujući grebanje papira.
Provjerite postavke intenziteta u upravljačkom programu za pisač.
-
5. provjera Ne ispisujte izvan preporučenog područja za ispis.
Ako ispisujete izvan preporučenog područja za ispis papira, moguće je da će tinta zamrljati donji rub papira.
Promijenite veličinu dokumenta pomoću softvera programa.
-
6. provjera Je li kopirno staklo prljavo?
Očistite kopirno staklo.
-
7. provjera Je li valjak za ulaganje papira prljav?
Očistite valjak za ulaganje papira.
-
8. provjera Je li unutrašnjost pisača prljava?
Tijekom dvostranog ispisa, tinta može zamrljati unutrašnjost pisača, uzrokujući zamrljan ispis.
Izvršite čišćenje donje ploče da biste očistili unutrašnjost pisača.
 Napomena
Napomena-
Za sprječavanje pojave mrlja u unutrašnjosti pisača, obavezno postavite ispravnu veličinu papira.
-
-
9. provjera Postavite dulje vrijeme za sušenje tinte.
To daje ispisanoj površini dovoljno vremena za sušenje te se sprječava pojava mrlja i ogrebotina.
-
Za Windows:
-
Provjerite je li pisač uključen.
-
Otvorite Canon IJ Printer Assistant Tool.
-
Odaberite Odaberi pisač... (Select Printer...), zatim na padajućem izborniku odaberite pisač koji upotrebljavate, a potom odaberite U redu (OK).
-
Odaberite Prilagođene postavke (Custom Settings).
-
Povucite klizač Vrijeme čekanja na sušenje tinte (Ink Drying Wait Time) a postavljanje vremena čekanja i kliknite U redu (OK).
-
Provjerite poruku i kliknite U redu (OK).
-
-
Za Mac OS:
Postavite vrijeme čekanja pomoću Udaljenog UI-ja.
-

