Εκτύπωση από υπολογιστή ή smartphone με το Google Cloud Print
Κατά την αποστολή δεδομένων εκτύπωσης με το Google Cloud Print, ο εκτυπωτής λαμβάνει τα δεδομένα εκτύπωσης και τα εκτυπώνει αυτόματα.
Κατά την εκτύπωση από υπολογιστή, smartphone, tablet ή άλλη εξωτερική συσκευή με το Google Cloud Print, πρέπει να τοποθετήσετε προκαταβολικά το χαρτί στον εκτυπωτή.
Μπορείτε να εκτυπώσετε με το Google Cloud Print ακολουθώντας τις δύο παρακάτω μεθόδους.
-
Εκτύπωση μέσω Internet
Απαιτείται σύνδεση LAN με τον εκτυπωτή και σύνδεση Internet.
-
Εκτύπωση χωρίς σύνδεση στο Internet
Απαιτείται τοπική σύνδεση δικτύου με τον εκτυπωτή ή ενεργοποίηση της λειτουργίας Άμεσης ασύρματης σύνδεσης του εκτυπωτή. Απαιτείται η ενεργοποίηση του Bonjour στον εκτυπωτή.
 Σημείωση
Σημείωση
- Ανάλογα με την κατάσταση επικοινωνίας, για την εκτύπωση των δεδομένων εκτύπωσης ενδέχεται να απαιτηθεί λίγος χρόνος ή μπορεί να μη ληφθούν τα δεδομένα εκτύπωσης από τον εκτυπωτή.
- Κατά την εκτύπωση με το Google Cloud Print, η εκτύπωση μπορεί να ακυρωθεί ανάλογα με την κατάσταση του εκτυπωτή, όπως εάν γίνει λειτουργία του εκτυπωτή ή εάν έχει προκύψει σφάλμα. Για να συνεχίσετε την εκτύπωση, ελέγξτε την κατάσταση του εκτυπωτή και εκτυπώστε ξανά με το Google Cloud Print.
-
Για τις ρυθμίσεις εκτύπωσης:
- Εάν έχετε επιλέξει απλό χαρτί ως τύπο μέσου ή εάν έχετε ορίσει το μέγεθος Α4/Letter/B5/A5/Legal ως μέγεθος χαρτιού, τα δεδομένα εκτύπωσης εκτυπώνονται με περίγραμμα, ακόμη κι αν έχετε ορίσει τη ρύθμιση εκτύπωσης χωρίς περίγραμμα.
- Τα αποτελέσματα εκτύπωσης μπορεί να διαφέρουν από την εικόνα εκτύπωσης, ανάλογα με τα δεδομένα εκτύπωσης.
- Ανάλογα με τη συσκευή από την οποία αποστέλλονται τα δεδομένα, μπορεί να μην μπορείτε να ορίσετε ρυθμίσεις εκτύπωσης κατά την αποστολή των δεδομένων εκτύπωσης με το Google Cloud Print.
Αποστολή δεδομένων εκτύπωσης μέσω Internet
την ενότητα αυτή περιγράφεται η λειτουργία αποστολής δεδομένων εκτύπωσης από το πρόγραμμα περιήγησης Google Chrome στον υπολογιστή. Η λειτουργία διαφέρει ανάλογα με τη συσκευή, τις εφαρμογές ή τις υπηρεσίες.
 Σημαντικό
Σημαντικό
-
Απαιτείται σύνδεση LAN με τον εκτυπωτή και σύνδεση Internet για την αποστολή δεδομένων εκτύπωσης μέσω Internet. Ισχύουν οι χρεώσεις για τη σύνδεση με το Internet.
-
Βεβαιωθείτε ότι ο εκτυπωτής είναι ενεργοποιημένος.
 Σημείωση
Σημείωση- Αν είναι ενεργοποιημένη η λειτουργία Αυτόματη ενεργοπ. του εκτυπωτή, ο εκτυπωτής ενεργοποιείται αυτόματα όταν λαμβάνει τα δεδομένα εκτύπωσης.
-
Ανοίξτε το πρόγραμμα περιήγησης Google Chrome στον υπολογιστή σας.
-
Επιλέξτε Σύνδεση στο Chrome... (Sign in to Chrome...) από το
 (μενού του Chrome).
(μενού του Chrome). -
Συνδεθείτε στο λογαριασμό σας στο Google.
-
Επιλέξτε Εκτύπωση... (Print...) από το
 (μενού του Chrome).
(μενού του Chrome).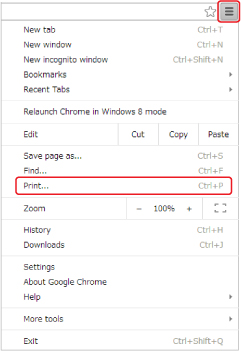
-
Επιλέξτε Αλλαγή... (Change...) δίπλα από τον Προορισμό (Destination).
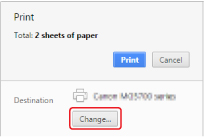
-
Επιλέξτε Canon TS3100 series στο Google Cloud Print.
-
Επιλέξτε Εκτύπωση (Print).
Όταν ολοκληρωθεί η προετοιμασία για εκτύπωση με το Google Cloud Print, ο εκτυπωτής λαμβάνει τα δεδομένα εκτύπωσης και τα εκτυπώνει αυτόματα.
Εάν θέλετε να γίνει απευθείας εκτύπωση από το Google Cloud Print
Εάν δεν είναι δυνατή η λήψη των δεδομένων εκτύπωσης από τον εκτυπωτή ή εάν θέλετε να αρχίσει απευθείας η εκτύπωση, μπορείτε να ελέγξετε εάν υπάρχει κάποια εργασία εκτύπωσης στο Google Cloud Print και να εκκινήσετε μη αυτόματα την εκτύπωση.
Ακολουθήστε τα παρακάτω βήματα.
-
Πατήστε το κουμπί Ρύθµιση (Setup) μέχρι να εμφανιστεί το "9" στην οθόνη LCD.
 Σημείωση
Σημείωση-
Αν εμφανιστεί ο κωδικός σφάλματος "E, 4, 7" στην οθόνη LCD, όταν εκτυπώνετε με το Google Cloud Print, ο εκτυπωτής μπορεί να μην είναι καταχωρισμένος στο Google Cloud Print.
Βεβαιωθείτε ότι ο εκτυπωτής έχει εγγραφεί στο Google Cloud Print.
-
-
Πατήστε το κουμπί Χρώμα (Color) για έγχρωμη εκτύπωση ή το κουμπί Μαύρο (Black) για ασπρόμαυρη εκτύπωση.
Εάν δεν υπάρχουν δεδομένα εκτύπωσης, ο εκτυπωτής λαμβάνει τα δεδομένα εκτύπωσης και τα εκτυπώνει.
Αν δεν υπάρχουν δεδομένα εκτύπωσης, εμφανίζεται το "0" στην οθόνη LCD και ο εκτυπωτής επιστρέφει στην κατάσταση αναμονής.
Αποστολή δεδομένων εκτύπωσης χωρίς σύνδεση στο Internet
την ενότητα αυτή περιγράφεται η λειτουργία αποστολής δεδομένων εκτύπωσης από το πρόγραμμα περιήγησης Google Chrome στον υπολογιστή. Η λειτουργία διαφέρει ανάλογα με τη συσκευή, τις εφαρμογές ή τις υπηρεσίες.
 Σημαντικό
Σημαντικό
-
Απαιτείται τοπική σύνδεση δικτύου με τον εκτυπωτή ή ενεργοποίηση της λειτουργίας Άμεσης ασύρματης σύνδεσης του εκτυπωτή.
-
Απαιτείται η ενεργοποίηση του Bonjour στον εκτυπωτή.
-
Βεβαιωθείτε ότι ο εκτυπωτής είναι ενεργοποιημένος.
 Σημείωση
Σημείωση- Αν είναι ενεργοποιημένη η λειτουργία Αυτόματη ενεργοπ. του εκτυπωτή, ο εκτυπωτής ενεργοποιείται αυτόματα όταν λαμβάνει τα δεδομένα εκτύπωσης.
-
Ανοίξτε το πρόγραμμα περιήγησης Google Chrome στον υπολογιστή σας.
-
Επιλέξτε Σύνδεση στο Chrome... (Sign in to Chrome...) από το
 (μενού του Chrome).
(μενού του Chrome). -
Συνδεθείτε στο λογαριασμό σας στο Google.
-
Επιλέξτε Εκτύπωση... (Print...) από το
 (μενού του Chrome).
(μενού του Chrome).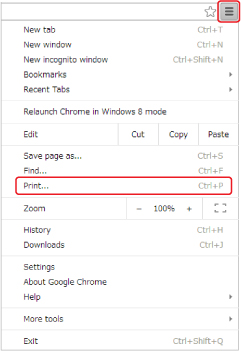
-
Επιλέξτε Αλλαγή... (Change...) δίπλα από τον Προορισμό (Destination).
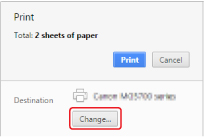
-
Επιλέξτε Canon TS3100 series στο Τοπικοί προορισμοί (Local Destinations).
-
Επιλέξτε Εκτύπωση (Print).
Όταν ολοκληρωθεί η προετοιμασία για εκτύπωση με το Google Cloud Print, ο εκτυπωτής λαμβάνει τα δεδομένα εκτύπωσης και τα εκτυπώνει αυτόματα.



