Udskrivning fra computer eller smartphone med Google Cloud Print
Når du sender udskrivningsdata med Google Cloud Print, modtager printeren udskrivningsdataene og udskriver dem automatisk.
Når du udskriver fra en smartphone, tablet, computer eller en anden ekstern enhed ved hjælp af Google Cloud Print, skal du lægge papir i printeren på forhånd.
Du kan udskrive med Google Cloud Print med følgende to metoder.
-
Udskrivning via internet
Du skal have LAN-forbindelse til printeren og internetadgang.
-
Udskrivning uden brug af internettet
Der kræves en lokal netværksforbindelse med printeren eller aktivering af printerfunktionen Trådløs direkte. Aktivering af Bonjour på printeren kræves.
 Bemærk
Bemærk
- Afhængigt af kommunikationsstatussen kan det tage noget tid at udskrive udskrivningsdataene, eller printeren modtager muligvis ikke udskrivningsdataene.
- Under udskrivning med Google Cloud Print kan udskrivningen blive annulleret, afhængigt af statussen på printeren, f.eks. når printeren er i drift, eller når der er opstået en fejl. For at genoptage udskrivning skal du kontrollere printerens status og udskrive med Google Cloud Print igen.
-
For udskrivningsindstillinger:
- Hvis du vælger almindeligt papir som medietype, eller hvis du vælger formatet A4/Letter/B5/A5/Legal som papirstørrelse, udskrives udskriftsdata med kant – også når du vælger udskrivningsindstillingen Uden kant.
- Udskriftsresultaterne kan være forskellige det udskrevne billede, afhængigt af udskrivningsdataene.
- Afhængig af den enhed, der sender udskrivningsdataene, kan du muligvis ikke vælge udskrivningsindstillingerne, når du sender udskrivningsdataene med Google Cloud Print.
Afsendelse af udskrivningsdata via internettet
I dette afsnit beskrives fremgangsmåden til at sende udskrivningsdata fra Google Chrome-browseren på computeren. Handlingen varierer afhængig af enheden, programmerne og tjenesterne.
 Vigtigt
Vigtigt
-
LAN-forbindelse med printeren og internetforbindelse kræves for at afsende udskrivningsdata via internettet. Internetforbindelsesafgift opkræves.
-
Kontroller, at printeren er tændt.
 Bemærk
Bemærk- Hvis printerens Tænd automatisk for strøm-funktion er aktiveret, tændes printeren automatisk, når den modtager udskrivningsdata.
-
Start Google Chrome-browseren på din computer.
-
Vælg Log på Chrome... (Sign in to Chrome...) fra
 (Chrome-menu).
(Chrome-menu). -
Log ind på din Google-konto.
-
Vælg Udskriv... (Print...) fra
 (Chrome-menu).
(Chrome-menu).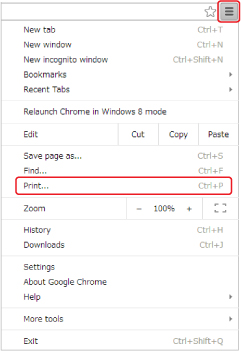
-
Vælg Skift... (Change...), derefter Destination.
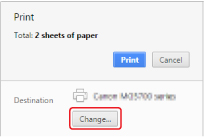
-
Vælg Canon TS3100 series i Google Cloud Print.
-
Vælg Udskriv (Print).
Når forberedelse til udskrivning med Google Cloud Print er fuldendt, modtager printeren udskrivningsdataene og udskriver dem automatisk.
Når du ønsker at udskrive fra Google Cloud Print med det samme
Når printeren ikke kan modtage udskrivningsdataene, eller du ønsker at starte udskrivningen med det samme, kan du kontrollere, om der er et udskriftsjob på Google Cloud Print og starte udskrivningen manuelt.
Følg nedenstående trin.
-
Tryk på knappen Opsætning (Setup), indtil der vises "9" på LCD-displayet.
 Bemærk
Bemærk-
Hvis fejlkoden "E, 4, 7" vises på LCD-displayet, når du udskriver med Google Cloud Print, er printeren måske ikke registreret i Google Cloud Print.
Kontrollér, at printeren er registreret til Google Cloud Print.
-
-
Tryk på knappen Farve (Color) for at udskrive i farve eller på knappen Sort (Black) for at udskrive i sort-hvid.
Hvis der er udskrivningsdata, modtager printeren udskrivningsdataene og udskriver dem.
Hvis der ikke er nogen udskriftsdata, vises "0" på LCD-displayet, og printeren vender tilbage til standbytilstand.
Afsendelse af data uden brug af internettet
I dette afsnit beskrives fremgangsmåden til at sende udskrivningsdata fra Google Chrome-browseren på computeren. Handlingen varierer afhængig af enheden, programmerne og tjenesterne.
 Vigtigt
Vigtigt
-
Der kræves en lokal netværksforbindelse med printeren eller aktivering af printerfunktionen Trådløs direkte.
-
Aktivering af Bonjour på printeren kræves.
-
Kontroller, at printeren er tændt.
 Bemærk
Bemærk- Hvis printerens Tænd automatisk for strøm-funktion er aktiveret, tændes printeren automatisk, når den modtager udskrivningsdata.
-
Start Google Chrome-browseren på din computer.
-
Vælg Log på Chrome... (Sign in to Chrome...) fra
 (Chrome-menu).
(Chrome-menu). -
Log ind på din Google-konto.
-
Vælg Udskriv... (Print...) fra
 (Chrome-menu).
(Chrome-menu).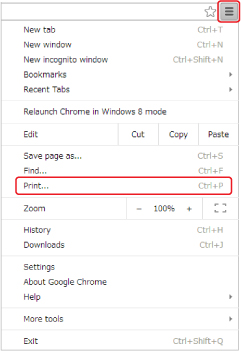
-
Vælg Skift... (Change...), derefter Destination.
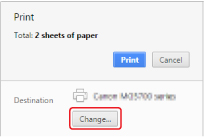
-
Vælg Canon TS3100 series i Lokale destinationer (Local Destinations).
-
Vælg Udskriv (Print).
Når forberedelse til udskrivning med Google Cloud Print er fuldendt, modtager printeren udskrivningsdataene og udskriver dem automatisk.



