Tiskanje iz računalnika ali pametnega telefona s storitvijo Google Cloud Print
Ko pošljete podatke za tiskanje s storitvijo Google Cloud Print, tiskalnik prejme podatke za tiskanje in jih samodejno natisne.
Ko tiskate iz pametnega telefona, tabličnega računalnika, računalnika ali druge zunanje naprave s storitvijo Google Cloud Print, papir vnaprej naložite v tiskalnik.
S storitvijo Google Cloud Print lahko tiskate na naslednja dva načina.
-
Tiskanje prek spleta
Tiskalnik mora imeti vzpostavljeno povezavo LAN, potrebna pa je tudi internetna povezava.
-
Tiskanje brez uporabe spleta
Tiskalnik mora imeti vzpostavljeno povezavo z lokalnim omrežjem ali pa mora tiskalnik imeti omogočeno neposredno brezžično povezavo. V tiskalniku morate omogočiti storitev Bonjour.
 Opomba
Opomba
- Odvisno od stanja komunikacije bo morda preteklo nekaj časa, preden se bodo podatki za tiskanje natisnili ali pa tiskalnik morda ne bo prejel podatkov za tiskanje.
- Ko tiskate s storitvijo Google Cloud Print, se bo tiskanje morda preklicalo, kar je odvisno od stanja tiskalnika; to se lahko zgodi med posegi v tiskalnik ali ko se pojavi napaka. Če želite nadaljevati tiskanje, preverite stanje tiskalnika in ponovno tiskajte s storitvijo Google Cloud Print.
-
Za nastavitve tiskanja:
- Če za vrsto medija izberete navaden papir ali če za velikost papirja izberete A4/Letter, se podatki za tiskanje natisnejo z robom, tudi če izberete nastavitev tiskanja brez roba.
- Rezultati tiskanja se lahko razlikujejo od slike za tiskanje, kar je odvisno od podatkov za tiskanje.
- Odvisno od naprave, ki pošilja podatke za tiskanje, morda ne boste mogli izbrati nastavitev tiskanja pri pošiljanju podatkov za tiskanje s storitvijo Google Cloud Print.
Pošiljanje podatkov za tiskanje prek spleta
V tem razdelku je opisan postopek pošiljanja podatkov za tiskanje iz brskalnika Google Chrome v računalniku. Postopek se razlikuje glede na napravo, aplikacije ali storitve.
 Pomembno
Pomembno
-
Za pošiljanje podatkov za tiskanje prek spleta mora imeti tiskalnik vzpostavljeno povezavo LAN, potrebna pa je tudi internetna povezava. Internetna povezava je plačljiva.
-
Preverite, ali je tiskalnik vklopljen.
 Opomba
Opomba- Če je omogočena funkcija samodejnega vklopa tiskalnika, se tiskalnik samodejno vklopi, ko prejme podatke za tiskanje.
-
V računalniku zaženite brskalnik Google Chrome.
-
V meniju brskalnika Chrome
 izberite Prijava v Chrome ... (Sign in to Chrome...).
izberite Prijava v Chrome ... (Sign in to Chrome...). -
Vpišite se v račun Google.
-
V meniju brskalnika Chrome
 izberite Natisni ... (Print...).
izberite Natisni ... (Print...).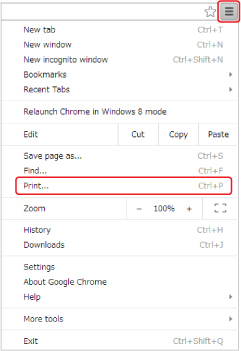
-
Izberite Spremeni ... (Change...) in nato Cilj (Destination).
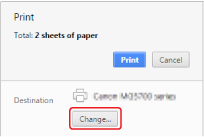
-
V storitvi Google Cloud Print izberite Canon TS300 series.
-
Izberite Natisni (Print).
Ko je priprava na tiskanje s storitvijo Google Cloud Print končana, tiskalnik prejme podatke za tiskanje in jih samodejno natisne.
Kadar želite takoj tiskati prek storitve Google Cloud Print
Če tiskalnik ne more prejeti podatkov za tiskanje ali če želite takoj začeti tiskati, lahko preverite, ali je v storitvi Google Cloud Print tiskalni posel in začnete tiskati ročno.
Upoštevajte spodnji postopek.
-
Pritisnite in držite gumb NADALJEVANJE (RESUME) ter ga spustite, ko lučka Alarm 6-krat utripne.
 Opomba
Opomba-
Če lučka Alarm zasveti, ko tiskate s storitvijo Google Cloud Print, tiskalnik morda ni registriran v storitvi Google Cloud Print.
Prepričajte se, da je tiskalnik registriran v storitvi Google Cloud Print.
Če obstajajo podatki za tiskanje, tiskalnik prejme podatke za tiskanje in jih natisne.
Če ni podatkov za tiskanje, se tiskalnik vrne v stanje pripravljenosti.
-
Pošiljanje podatkov za tiskanje brez uporabe spleta
V tem razdelku je opisan postopek pošiljanja podatkov za tiskanje iz brskalnika Google Chrome v računalniku. Postopek se razlikuje glede na napravo, aplikacije ali storitve.
 Pomembno
Pomembno
-
Tiskalnik mora imeti vzpostavljeno povezavo z lokalnim omrežjem ali pa mora tiskalnik imeti omogočeno neposredno brezžično povezavo.
-
V tiskalniku morate omogočiti storitev Bonjour.
-
Preverite, ali je tiskalnik vklopljen.
 Opomba
Opomba- Če je omogočena funkcija samodejnega vklopa tiskalnika, se tiskalnik samodejno vklopi, ko prejme podatke za tiskanje.
-
V računalniku zaženite brskalnik Google Chrome.
-
V meniju brskalnika Chrome
 izberite Prijava v Chrome ... (Sign in to Chrome...).
izberite Prijava v Chrome ... (Sign in to Chrome...). -
Vpišite se v račun Google.
-
V meniju brskalnika Chrome
 izberite Natisni ... (Print...).
izberite Natisni ... (Print...).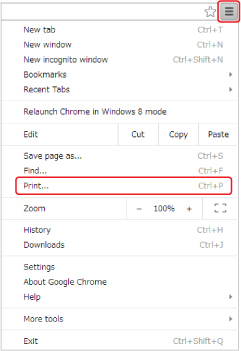
-
Izberite Spremeni ... (Change...) in nato Cilj (Destination).
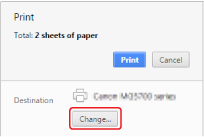
-
V možnosti Lokalni cilji (Local Destinations) izberite Canon TS300 series.
-
Izberite Natisni (Print).
Ko je priprava na tiskanje s storitvijo Google Cloud Print končana, tiskalnik prejme podatke za tiskanje in jih samodejno natisne.



