Udskrivning af fotos fra en computer
I dette afsnit beskrives det, hvordan du udskriver fotos med My Image Garden.
-
Åbn papirstøtten (A).
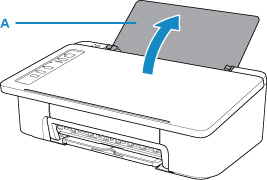
-
Træk udbakken til papir (B) og forlængeren til udbakken (C) ud.
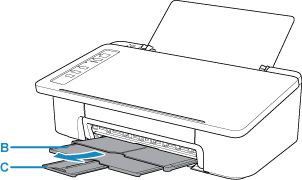
-
Ilæg papir lodret MED UDSKRIFTSSIDEN OPAD.
-
Juster papirstyret (D) i forhold til papirets venstre side.
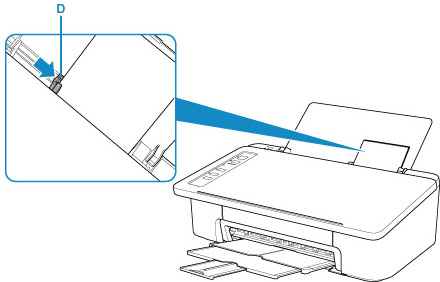
Efter ilægning af papir i den bagerste bakke lyser en af Papir (Paper)-lamperne.
-
Kontroller indstillingen for papirstørrelse.
Hvis den papirstørrelse, der er lagt i den bagerste bakke, ikke svarer til Papir (Paper)-lampen (E), skal du trykke på knappen Valg af papir (Paper Select) (F) for at ændre indstillingen.
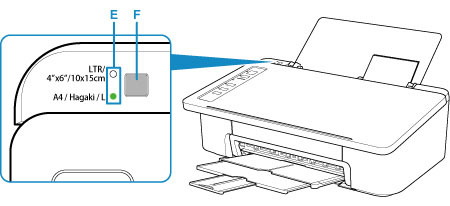
-
Klik på ikonet My Image Garden (G) i Quick Menu.
Skærmbilledet Vejledningsmenu (Guide Menu) vises.
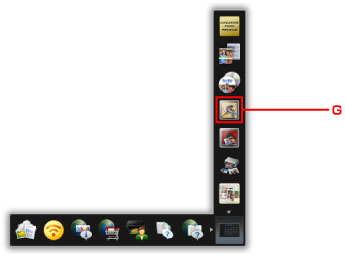
 Bemærk
Bemærk- Antallet og typerne af viste ikoner er forskelligt, afhængigt af område, den registrerede printer/scanner og de installerede programmer.
-
Klik på ikonet Fotoudskrift (Photo Print) (H).
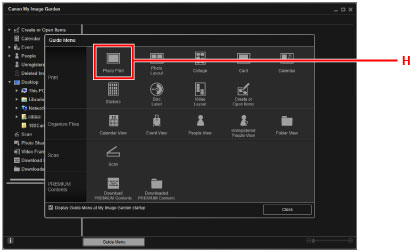
-
Klik på mappen (I) med de fotos, du vil udskrive.
-
Klik på de fotos (J), du vil udskrive.
På Windows:
For at vælge to eller flere fotos på én gang skal du klikke på de relevante fotos, mens du holder Ctrl-tasten nede.
Til macOS:
For at vælge to eller flere fotos på én gang skal du klikke på de relevante fotos, mens du holder kommandotasten nede.
-
Klik på Udskriv (Print) (K).
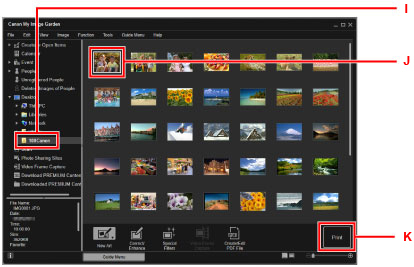
-
Angiv antallet af kopier osv.
På Windows:
Angiv antallet af kopier, navnet på din printer, medietypen osv.
Til macOS:
Angiv antallet af kopier.
-
Start udskrivningen.
På Windows:
Klik på Udskriv (Print).
Til macOS:
Klik på Udskriv (Print).
Når dialogboksen Udskriv åbnes, kan du angive printernavn, papirstørrelse osv, og derefter klikke på Udskriv (Print).
 Bemærk
Bemærk
-
My Image Garden giver dig mulighed for at bruge billeder på din computer, som f.eks. billeder taget med et digitalkamera, på en lang række måder.
-
På Windows:
-
Til macOS:
-
-
Hvis din printer ikke vises i macOS, er AirPrint-indstillingen i My Image Garden muligvis ikke korrekt. Du kan finde oplysninger om korrekt angivelse i en overskrift til en AirPrint-kompatibel printer på siden nedenfor.

