 Papir je umazan / Natisnjena površina je opraskana
Papir je umazan / Natisnjena površina je opraskana
 Papir je umazan
Papir je umazan
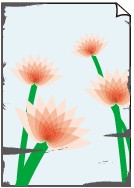 |
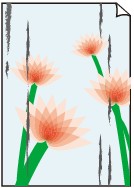 |
|
Umazani robovi |
Umazana površina |

 Natisnjena površina je opraskana
Natisnjena površina je opraskana

-
1. preverjanje Preverite nastavitve za kakovost papirja in tiskanja.
-
2. preverjanje Preverite vrsto papirja.
Prepričajte se, da uporabljate ustrezno vrsto papirja za motiv, ki ga želite natisniti.
-
3. preverjanje Pred nalaganjem papirja ga zgladite.
Svetujemo vam, da neporabljene liste papirje vrnete v embalažo in jih hranite poravnane.
-
Navaden papir
Obrnite papir in ga znova naložite, da natisnete še drugo stran.
Če pustite papir dlje časa v zadnjem pladnju, se lahko začne zvijati. Če se to zgodi, papir obrnite na drugo stran. To lahko odpravi težavo.
-
Druge vrste papirja
Če so robovi papirja zavihani za več kot 3 mm/0,1 palca (A) na vrhu, se papir lahko umaže ali pa se ne bo pravilno podajal. Za odpravo napake zaradi zgubanega papirja sledite navodilom spodaj.
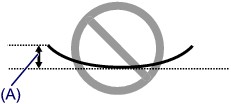
-
Papir zvijte v valj v nasprotni smeri zvijanja papirja, kot je prikazano na spodnji sliki.
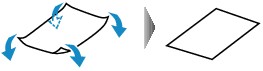
-
Preverite, da je papir zdaj poravnan.
Priporočeno je, da na poravnan papir tiskate vsak list posebej.
-
 Opomba
Opomba-
Odvisno od vrste papirja se ta lahko umaže ali se ne podaja pravilno, tudi če ni zvit navznoter. Upoštevajte navodila, opisana spodaj, in papir pred tiskanjem zvijte navzven do višine 3 mm/0,1 palca (B). To lahko izboljša rezultat tiskanja.
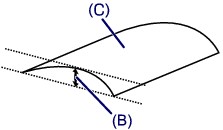
(C) Stran tiskanja
Priporočeno je, da se papir, zvit navzven, podaja vsak list posebej.
-
-
4. preverjanje Če je intenzivnost nastavljena na visoko vrednost, zmanjšajte nastavitev intenzivnosti in ponovite tiskanje. (Windows)
Če tiskate z visoko gostoto na običajen papir, lahko papir absorbira preveč črnila in postane valovit, se poškoduje.
Preverite nastavitev gostote z gonilnikom tiskalnika.
-
5. preverjanje Ne tiskajte izven priporočenega območja tiskanja.
Če tiskate izven priporočenega območja tiskanja papirja, se lahko spodnji del papirja umaže s črnilom.
Spremenite velikost dokumenta s programsko opremo aplikacije.
-
6. preverjanje Ali je valj za podajanje papirja umazan?
Očistite valj za podajanje papirja.
-
7. preverjanje Ali je notranjost tiskalnika umazana?
Med dvostranskim tiskanjem se lahko notranjost tiskalnika umaže s črnilom, zato so lahko umazani tudi natisi.
Opravite čiščenje spodnje plošče, da očistite notranjost tiskalnika.
 Opomba
Opomba-
Če želite preprečiti, da se umaže notranjost tiskalnika, se prepričajte, da ste pravilno nastavili velikost papirja.
-
-
8. preverjanje Nastavite daljši čas sušenja črnila.
To omogoča, da se natisnjena površina posuši, kar preprečuje madeže in odrgnine.
-
Za operacijski sistem Windows:
-
Preverite, ali je tiskalnik vklopljen.
-
Odprite Canon IJ Printer Assistant Tool.
-
Izberite Izberite tiskalnik ... (Select Printer...), v spustnem meniju izberite tiskalnik, ki ga uporabljate, in izberite V redu (OK).
-
Izberite Nastavitve po meri (Custom Settings).
-
Povlecite drsnik Čas sušenja črnila (Ink Drying Wait Time), da nastavite čas za čakanje, in nato kliknite V redu (OK).
-
Preverite prikazano sporočilo in kliknite V redu (OK).
-
-
Za macOS:
Čas čakanja nastavite z oddaljenim uporabniškim vmesnikom.
-

