 Gonilnika tiskalnika ni mogoče namestiti (Windows)
Gonilnika tiskalnika ni mogoče namestiti (Windows)

-
Če se namestitev ne začne, ko vstavite namestitveni CD:
Za zagon namestitve upoštevajte ta navodila:
-
Nastavite naslednje nastavitve.
-
V operacijskem sistemu Windows 10 kliknite gumb Start > Raziskovalec (File Explorer) in nato na seznamu na levi strani kliknite Ta računalnik (This PC).
-
V operacijskem sistemu Windows 8.1 v možnosti Namizje (Desktop) v opravilni vrstici (Taskbar) izberite ikono Raziskovalec (Explorer) in nato s seznama na levi strani izberite možnost Ta računalnik (This PC).
-
V operacijskem sistemu Windows 7 kliknite Start in nato Računalnik (Computer).
-
-
V prikazanem oknu dvokliknite ikono CD-ROM-a
 .
.Če se prikaže vsebina CD-ja, dvokliknite MSETUP4.EXE.
Če ne morete namestiti gonilnikov tiskalnika z namestitvenim CD-jem, jih namestite s spletnega mesta Canon.
 Opomba
Opomba-
Če se ikona CD-ROM ne prikaže, izvedite ta postopek:
-
Odstranite CD iz računalnika in ga ponovno vstavite.
-
Znova zaženite računalnik.
Če se ikona še vedno ne prikaže, poskusite z drugim diskom in poglejte, ali se ikona prikaže. Če se ikona prikaže, imate težavo z namestitvenim CD-jem. Obrnite se na najbližji servisni center Canon in zaprosite za popravilo.
-
-
-
Če nikakor ne morete nadaljevati naprej od zaslona Povezovanje tiskalnika (Printer Connection):
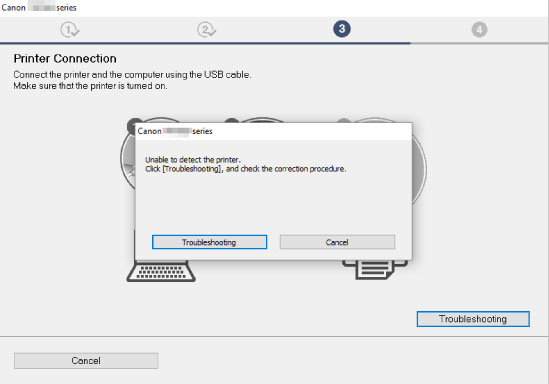
-
Drugi primeri:
Znova namestite gonilnik tiskalnika.
Če gonilnik tiskalnika ni bil nameščen pravilno, ga odstranite, znova zaženite računalnik in znova namestite gonilnik tiskalnika.
 Brisanje nepotrebnega gonilnika tiskalnika
Brisanje nepotrebnega gonilnika tiskalnikaZnova namestite gonilnik tiskalnika z namestitvenega CD-ja ali spletnega mesta Canon.
 Opomba
Opomba-
Če se je namestitveni program zaustavil zaradi napake operacijskega sistema Windows, je delovanje sistema Windows morda nestabilno, zato gonilnikov morda ne boste mogli namestiti. Znova zaženite svoj računalnik in nato ponovno namestite gonilnike.
-

