 A papír maszatos / A nyomtatási felület karcos
A papír maszatos / A nyomtatási felület karcos
 A papír maszatos
A papír maszatos
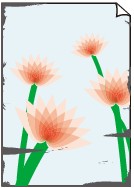 |
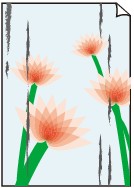 |
|
Bepiszkolódott élek |
Bepiszkolódott felület |

 A nyomtatási felület karcos
A nyomtatási felület karcos

-
1. ellenőrzés Ellenőrizze a papír és a nyomtatási minőség beállításait.
-
2. ellenőrzés Ellenőrizze a papír típusát.
Ügyeljen arra, hogy a nyomtatni kívánt anyaghoz megfelelő papírt használjon.
-
3. ellenőrzés Betöltés előtt kisimítsa ki a papírt.
Javasoljuk, hogy a maradék papírt tegye vissza a csomagolásba, és tárolja vízszintes, sima felületen.
-
Normál papír
Fordítsa meg a papírt, és töltse be újra úgy, hogy a másik oldalára nyomtathasson.
Ha a papírt hosszabb ideig a hátsó tálcában hagyja, akkor a papír meggyűrődhet. Ha ez történik, akkor a papírt a másik oldalával felfelé töltse be. Ez megoldhatja a problémát.
-
Egyéb papír esetén
Ha a papír négy sarkán a behajlás magassága nagyobb, mint 3 mm / 0,1 hüvelyk (A), a papír elmaszatolódhat, és előfordulhat, hogy nem lehet betölteni a papírt. Az alábbi utasításokat követve simítsa ki a papírt.
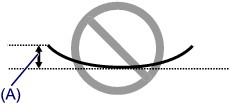
-
Tekerje fel a papírt az alábbi ábrán látható módon a meghajlással ellentétes irányban.
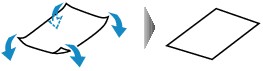
-
Ellenőrizze, hogy a papír kisimult-e.
Javasoljuk, hogy kiegyenesített papírból egyszerre csak egy lapot nyomtasson.
-
 Megjegyzés
Megjegyzés-
A papír típusától függően előfordulhat, hogy a papír akkor is bepiszkolódik vagy nem lehet betölteni, ha nem is lett hajolt meg. Ha a behajlás kevesebb, mint 3 mm / 0,1 hüvelyk (B), az alábbi utasításokat követve simítsa ki a papírt. Ez javíthat a nyomtatás eredményén.
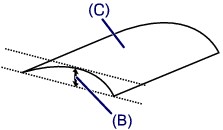
(C) Nyomtatási oldal
Javasoljuk, hogy kisimított papírból egyszerre csak egy lapot töltsön be.
-
-
4. ellenőrzés Ha az intenzitás (fedettség) magas értékre van állítva, akkor csökkentse az intenzitásra vonatkozó beállítás értékét, majd ismét próbáljon nyomtatni. (Windows)
Ha normál papírra nagy fedettségű beállítással nyomtat, akkor előfordulhat, hogy a papír túlságosan sok tintát szív fel és hullámossá válik, így a papír dörzsölődését okozza.
Ellenőrizze a fedettségbeállításokat a nyomtatóillesztő használatával.
-
5. ellenőrzés Ne nyomtasson az ajánlott nyomtatható területen kívül.
Ha a papír ajánlott nyomtatási területén kívülre nyomtat, a tinta beszennyezheti a papír alsó szélét.
Az alkalmazásszoftver segítségével méretezze át a dokumentumot.
-
6. ellenőrzés Beszennyeződött a laptovábbító görgő?
Tisztítsa meg a laptovábbító görgőt.
-
7. ellenőrzés Piszkos a nyomtató belseje?
A kétoldalas nyomtatás során tinta kerülhet a nyomtató belsejébe, és összemaszatolhatja a nyomatot.
Az alsó tálca tisztításával tisztítsa meg a nyomtató belsejét.
 Megjegyzés
Megjegyzés-
Ha szeretné elkerülni, hogy a nyomtató belseje beszennyeződjön, állítsa be helyesen a papír méretét.
-
-
8. ellenőrzés Állítsa nagyobbra az tintaszáradási időt.
Így elegendő idő lesz a tinta száradására, és a papír nem fog beszennyeződni vagy megkarcolódni.
-
Windows esetén:
-
Ellenőrizze, hogy be van-e kapcsolva a nyomtató.
-
Nyissa meg a Canon IJ Printer Assistant Tool szoftvert.
-
Válassza a Nyomtató választása... (Select Printer...) elemet, majd válassza ki a használt nyomtatót a legördülő menüből, és válassza az OK elemet.
-
Válassza az Egyéni beállítások (Custom Settings) elemet.
-
A várakozási idő beállításához húzza a Tintaszáradási idő (Ink Drying Wait Time) csúszkát a megfelelő irányba, és kattintson az OK gombra.
-
Nézze meg az üzenetet, és kattintson az OK gombra.
-
-
macOS esetén:
Állítsa be a várakozási időt a Távoli felhasználói felületen.
-

