冊子のようにレイアウトしてコピーする
読み取った原稿を用紙の裏表に2面ずつ配置し、用紙を二つ折りにして重ねると冊子になるようにページを並べてコピーすることができます。
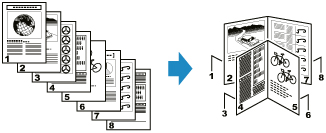
 参考
参考
-
冊子レイアウトコピーでは、原稿のサイズに応じて、以下のサイズの普通紙にコピーできます。
-
A4原稿の場合:A4、A3、A5
-
B5原稿の場合:B5、B4
-
レターサイズの原稿の場合:レター、11 x 17
-
-
フチなし印刷には対応していません。
-
B5サイズの原稿は、原稿台からのみ読み取れます。
-
ホーム画面から
 [コピー]を選ぶ
[コピー]を選ぶ -
 [冊子レイアウトコピー]を選ぶ
[冊子レイアウトコピー]を選ぶ -
表示される内容を確認し、[OK]を選ぶ
-
原稿のサイズを選ぶ
-
原稿の向きを選ぶ
原稿のサイズがB5の場合は、手順9の「原稿台にセットする場合」に進みます。
-
原稿のセット位置(原稿台またはADF(自動原稿給紙装置))を選ぶ
-
原稿を読み取る
原稿台にセットする場合
-
1ページ目の原稿をセットし、[OK]を選ぶ
-
印刷時のとじ位置を選ぶ
原稿が縦向きの場合は、左とじ(A)または右とじ(B)から選びます。
原稿が横向きの場合は、上とじ(C)または下とじ(D)から選びます。
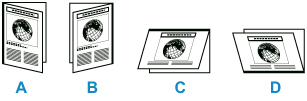
-
印刷する用紙サイズを選ぶ
-
必要に応じて設定する
コピー待機画面で印刷部数などを設定できます。
設定項目については、以下を参照してください。
-
カラーコピーをする場合は[カラー]をタップする
白黒コピーをする場合は[モノクロ]をタップする -
2ページ目の原稿をセットし、[読取開始]を選ぶ
-
同様にすべての原稿を読み取ったら、[このまま印刷]を選ぶ
コピーが開始されます。
 参考
参考-
A3、B4、11 x 17サイズの用紙に印刷する場合は、表面の印刷がすべて終わるとメッセージが表示されます。
印刷された用紙の束を排紙トレイから取り出して裏返し、図の向き(排紙された先端を上にして)で後トレイにセットし、[印刷開始]を選びます。
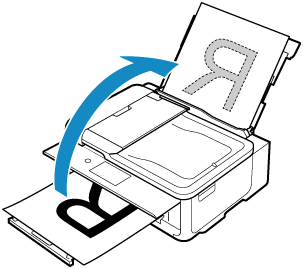
-
ADFにセットする場合
-
原稿を上に向けてADFにセットし、[OK]を選ぶ
原稿は、1ページ目が一番上になるように重ねてセットします。
-
原稿の読み取り面(片面または両面)を選ぶ
-
両面読み取りの場合は、原稿のとじ位置(短辺とじまたは長辺とじ)を選ぶ
-
印刷時のとじ位置を選ぶ
原稿が縦向きの場合は、左とじ(A)または右とじ(B)から選びます。
原稿が横向きの場合は、上とじ(C)または下とじ(D)から選びます。
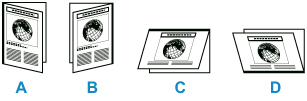
-
印刷する用紙サイズを選ぶ
-
必要に応じて設定する
コピー待機画面で印刷部数などを設定できます。
設定項目については、以下を参照してください。
-
カラーコピーをする場合は[カラー]をタップする
白黒コピーをする場合は[モノクロ]をタップするコピーが開始されます。
 参考
参考-
原稿を両面読み取りにした場合は、原稿の片面の読み取りが終わったら、原稿排紙口から原稿を取り出し、そのままの向きで原稿トレイにセットして、[読取開始]を選びます。

-
A3、B4、11 x 17サイズの用紙に印刷する場合は、表面の印刷がすべて終わるとメッセージが表示されます。
印刷された用紙の束を排紙トレイから取り出して裏返し、図の向き(排紙された先端を上にして)で後トレイにセットし、[印刷開始]を選びます。
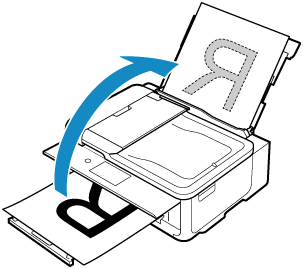
-
-
 参考
参考
-
原稿の読み取りを行っているときに、「本機のメモリーがいっぱいで処理を継続できません」と表示された場合は、原稿枚数を減らして、再度冊子レイアウトコピーを行ってください。
-
ADFから原稿を読み取っているとき、表と裏の原稿枚数が異なる場合はエラーになります。原稿枚数を確かめてやり直してください。
-
冊子レイアウトコピーでの原稿の読み取り枚数は最大100枚です。ただし、原稿によって読み取りできる原稿枚数は異なります。

