封筒をセットする
封筒は後トレイにセットします。
プリンタードライバーで適切に設定することにより、あて名は封筒の向きに合わせて、自動的に回転して印刷されます。
 重要
重要
- 操作パネルを使った印刷、およびPictBridge(Wireless LAN)対応機器からの印刷には対応していません。
-
次のような封筒は、紙づまりや故障の原因になるため使用できません。
- 角形封筒
- 型押しやコーティングなどの加工された封筒
- ふたが二重になっている封筒
- ふたがシールになっている長形封筒
- ふた部分の乾燥糊が湿って、粘着性が出てしまった封筒
-
封筒の準備をする
-
封筒の四隅と縁を押して平らにします。
長形封筒

洋形封筒
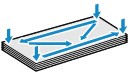
-
封筒が反っている場合は、両手で対角線上の端を持って、逆方向に軽く曲げます。
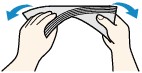
- 封筒のふた部分が折れ曲がっている場合は平らにします。
-
挿入方向の先端部をペンで押して平らに伸ばします。
長形封筒

洋形封筒
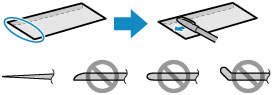
上の図は、封筒の先端部の断面図です。
 重要
重要- 平らになっていなかったり、端がそろっていなかったりすると、紙づまりの原因になることがあります。反りやふくらみが3 mm(0.12 inch)を超えないようにしてください。
-
-
封筒をセットする
-
後トレイカバー(A)を開き、用紙サポート(B)を引き出す
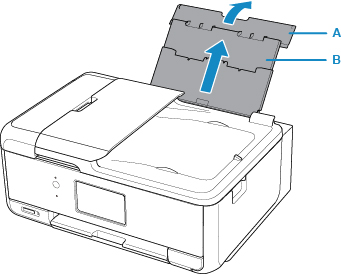
-
給紙口カバー(C)を開く
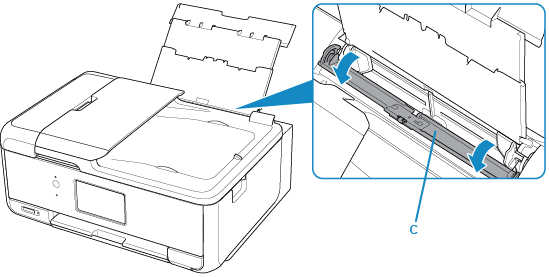
-
用紙ガイドを広げ、封筒の印刷したい面を表にして、後トレイの中央にセットする
一度に10枚までセットできます。
-
長形封筒
ふたを折りたたまずに手前に向け、縦置きでセットします。
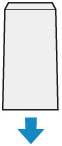
-
洋形封筒
あて名面を表にし、ふたを折りたたんで、縦置きでセットします。
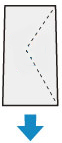
-
-
用紙ガイド(D)を動かし、封筒の両端に合わせる
用紙ガイドを封筒に強く突き当てすぎないようにしてください。うまく給紙されない場合があります。
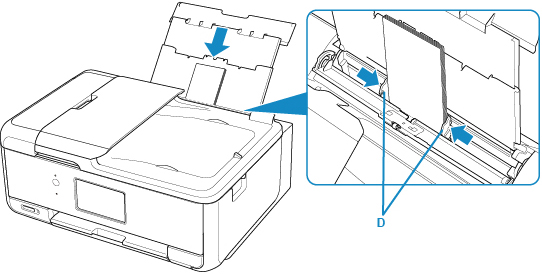
 参考
参考-
封筒は最大用紙量のマーク(E)の線を超えないようにセットしてください。
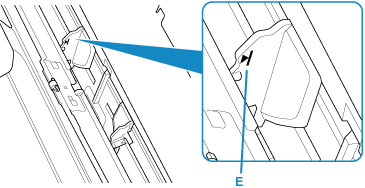
-
-
給紙口カバー(F)をゆっくり閉じる
 重要
重要- 給紙口カバーが開いていると、給紙されません。かならず、給紙口カバーを閉じてください。
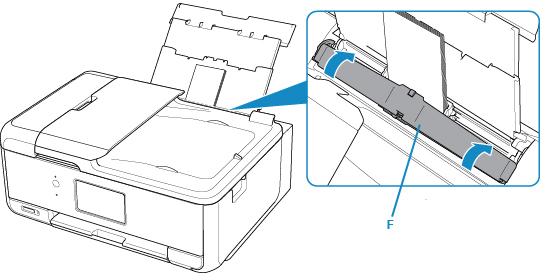
給紙口カバーを閉じると、タッチスクリーンに後トレイの用紙情報の登録画面が表示されます。
-
後トレイにセットした封筒に合わせて[用紙サイズ]を設定し、[用紙種類]で[封筒]を選んで[登録]を選ぶ
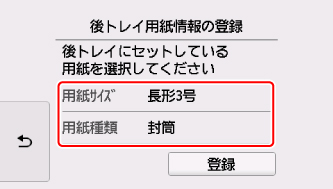
-
操作パネル(G)を開き、排紙トレイ(H)と排紙サポート(I)を引き出し、補助トレイ(J)を開く
印刷する前は必ず操作パネルを開いてください。操作パネルが閉まっていると印刷が始まりません。
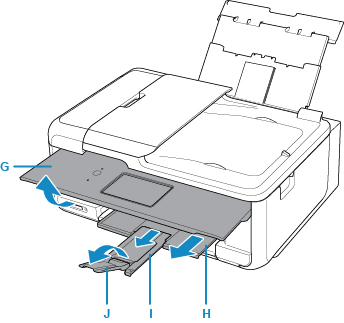
-
 参考
参考
-
印刷するときは、プリンタードライバーの印刷設定で、セットした封筒に合わせて封筒の種類や印刷の向きなどを設定します。
- 印刷のミスを防ぐため、本製品には後トレイにセットした用紙の登録情報と印刷時の用紙設定が一致するかどうかを検知する機能があります。後トレイの用紙情報に合わせて用紙の設定を行ってください。この機能がオンになっている場合、設定が合っていないと、印刷ミスを防ぐためにエラーメッセージが表示されますので、用紙の設定を確認して正しく設定しなおしてください。

