Taranmış Veriyi E-posta Olarak Bilgisayardan Gönderme
Taranmış verileri e-postaya eklemeden önce aşağıdakileri kontrol edin:
-
MP Drivers yüklenir. (Windows)
MP Drivers henüz yüklenmemişse, MP Drivers'ı Kurulum CD-ROM'unu ile veya Canon web sitesinden yükleyin.
-
Ağ bağlantısı üzerinden tarama yaparken
Yazıcının doğru bir şekilde bilgisayarınıza bağlandığından emin olun.
-
Windows için:
-
Mac OS için:
-
-
Hedef ve dosya adı Canon IJ Scan Utility (Windows)/Canon IJ Scan Utility Lite (Mac OS) uygulamalarında belirtilmiştir.
Hedef ve dosya adını Canon IJ Scan Utility/Canon IJ Scan Utility Lite uygulamalarında belirtebilirsiniz. Canon IJ Scan Utility/Canon IJ Scan Utility Lite ayarlarıyla ilgili daha fazla bilgi için:
-
Windows için:
-
Mac OS için:
-
Taranmış veriyi bilgisayardan e-posta olarak göndermek için aşağıdaki prosedürü uygulayın.
-
GİRİŞ ekranında
 Tarama (Scan) seçeneğini belirleyin.
Tarama (Scan) seçeneğini belirleyin.Kaydedeceğiniz verileri seçeceğiniz ekran görüntülenir.
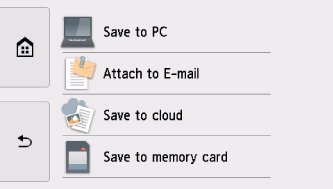
-
 E-Postaya İliştir (Attach to E-mail) öğesini seçin.
E-Postaya İliştir (Attach to E-mail) öğesini seçin. -
Taranan verilerin iletileceği bir bilgisayar seçin.
USB ile bağlı bir bilgisayar için Yerel (USB) (Local (USB)) seçeneğini belirleyin veya ağ ile bağlı bir bilgisayar için taranan verilerin iletileceği bilgisayarı seçin.
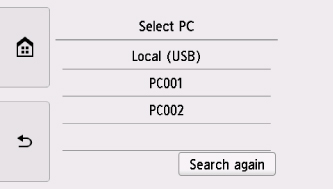
Tarama bekletme ekranı görüntülenir.
-
Ayarları gerektiği şekilde belirleyin.
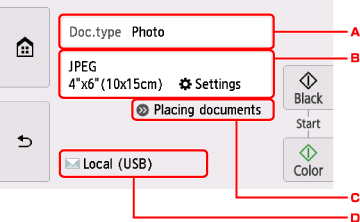
-
Belge türünü seçin.
- Otomatik tarama (Auto scan)
-
Yazıcı, orijinallerin türünü otomatik olarak algılar ve resim, optimize edilmiş boyut, çözünürlük ve veri biçimiyle iletilir.
 Önemli
Önemli-
Orijinalleri türlerine göre yükleyin; aksi takdirde bazı orijinaller düzgün taranmayabilir.
Orijinali yükleme hakkında daha fazla bilgi için:
-
Aşağıdaki öğeler düzgün taranamaz.
-
A4 boyutlu fotoğraflar
-
Cildi kesilmiş kağıt ciltli kitap sayfaları gibi 127 x 178 mm (5 x 7 inç) boyutundan daha küçük belgeler
-
İnce beyaz kağıttaki orijinaller
-
Panoramik fotoğraflar gibi uzun ve dar orijinaller
-
-
- Belge (Document)
- Belge taramayı seçin.
- Fotoğraf (Photo)
- Fotoğraf taramayı seçin.
-
Tara ayarları (Scan settings) ekranını görüntüler.
Ayar öğeleriyle ilgili daha fazla bilgi için:
-
Orijinalin nasıl yerleştirileceğini görüntüler.
-
Hedef seçme ekranını görüntüler.
-
-
Renkli tarama için Renk (Color) düğmesine veya siyah beyaz tarama için Siyah (Black) düğmesine basın.
 Not
Not- Orijinal düzgün bir şekilde yerleştirilmezse, dokunmatik ekranda mesaj görüntülenir. Tarama ayarlarına göre plaka camına veya ADF'ye orijinali yerleştirin.
-
Orijinali ADF'ye yerleştirirseniz:
Yazıcı taramaya başlar ve taranan veriler bilgisayara iletilir.
-
Orijinali plaka camına yerleştirirseniz:
- Tarama ayarı ekranında Biçim (Format) için JPEG veya TIFF dışında bir seçim yaparsanız, yazıcı taramaya başlar ve taranan veriler bilgisayara iletilir.
-
Tarama ayarı ekranında Biçim (Format) için PDF veya Kompakt PDF (Compact PDF) öğesini seçerseniz, tarama tamamlandıktan sonra, taramaya devam edip etmeyeceğinizi soran onay ekranı görüntülenir.
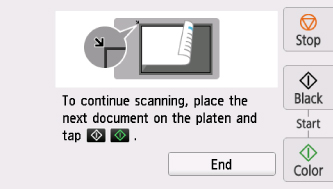
Taramaya devam ederseniz, orijinali plaka camı üzerine yerleştirin ve taramayı başlatın.
Taramaya devam etmeyecekseniz, Son (End) seçeneğini belirleyin. Taranan veriler bilgisayara iletilir.
Taranan veriler, Canon IJ Scan Utility/Canon IJ Scan Utility Lite uygulamalarında belirtilen ayarlara göre bilgisayara iletilir.
Ayarlar veya nasıl e-posta gönderileceği hakkında bilgi almak için posta yazılımının yönerge el kitabına bakın.
Tarama işlemi tamamlandığında orijinal belgeyi plaka camı üzerinden veya belge çıkış yuvasından alın.
 Önemli
Önemli-
Otomatik tarama (Auto scan) ile elde edilen tarama sonucu tatmin edici olmazsa, 6. adımdaki orijinale göre belge türünü veya boyutunu seçin.
 Not
Not
-
Windows'ta, Renk (Color) veya Siyah (Black) düğmesine basıldıktan sonra program seçme ekranı görüntülenebilir.
Bu durumda, Canon IJ Scan Utility seçeneğini belirleyip Tamam (OK) seçeneğini tıklatın.

