Google Cloud Print ile Bilgisayardan veya Akıllı Telefondan Yazdırma
Google Cloud Print ile yazdırma verilerini gönderdiğinizde, yazıcı yazdırma verilerini otomatik olarak alır ve yazdırır.
Google Cloud Print ile akıllı telefondan, tabletten, bilgisayardan veya başka bir harici aygıttan yazdırma işlemi gerçekleştirmeden önce yazıcıya kağıt yükleyin.
Aşağıdaki iki yöntemi kullanarak Google Cloud Print ile yazdırma işlemi yapabilirsiniz.
-
İnternet üzerinden yazdırma
Yazıcı ile LAN bağlantısı ve İnternet bağlantısı gereklidir.
-
İnternete girmeden yazdırma
Yazıcı ile yerel ağ bağlantısının yapılması veya yazıcıdaki Kablosuz doğrudan işlevinin etkinleştirilmesi gereklidir. Yazıcıda Bonjour servisinin etkinleştirilmesi gereklidir.
 Not
Not
- İletişim durumuna göre, yazdırma verilerinin yazdırılması biraz zaman azabilir veya yazıcı yazdırma verilerini almayabilir.
- Google Cloud Print ile yazdırma işlemi yapılırken, yazıcının çalışması veya bir hata oluşması gibi, yazıcının durumuna bağlı olarak yazdırma iptal edilebilir. Yazdırmayı sürdürmek için yazıcının durumunu denetleyin ve Google Cloud Print ile tekrar yazdırın.
-
Yazdırma ayarları için:
- Düz kağıt dışında bir ortam seçerseniz veya A4/Letter/B5/A5 boyutu dışında bir kağıt boyutu seçerseniz, çift taraflı yazdırma ayarını seçseniz bile yazdırma verisi tek taraflı olarak yazdırılır.
- Ortam türü olarak düz kağıt seçerseniz veya kağıt boyutu olarak B5/A5/Legal boyutunu seçerseniz, kenarlıksız yazdırma ayarını seçtiğinizde bile yazdırma verisi kenarlıkla yazdırılır.
- Yazdırma sonuçları, yazdırma verisine bağlı olarak yazdırma görüntüsünden farklı olabilir.
- Yazdırma verisini gönderen aygıta bağlı olarak, Google Cloud Print ile yazdırma verisi gönderirken yazdırma ayarlarını seçemeyebilirsiniz.
Yazdırma Verilerini İnternet Üzerinden Gönderme
Bu bölümde yazdırma verilerini bilgisayardaki Google Chrome tarayıcısından gönderme işlemi açıklanmaktadır. İşlem aygıta, uygulamalara veya hizmetlere göre farklılık gösterir.
 Önemli
Önemli
-
Yazdırma verilerini internet üzerinden göndermek için yazıcı ile LAN bağlantısı ve internet bağlantısı gerekir. İnternet bağlantısı ücrete tabidir.
-
Yazıcının açık olduğundan emin olun.
 Not
Not- Yazıcının Otomatik Açma işlevi etkinleştirilirse, yazıcı yazdırma verilerini aldığında otomatik olarak açılır.
-
Bilgisayarınızda Google Chrome tarayıcısını çalıştırın.
-
 (Chrome menüsü) bölümünde Chrome'da oturum aç... (Sign in to Chrome...) seçeneğini belirleyin.
(Chrome menüsü) bölümünde Chrome'da oturum aç... (Sign in to Chrome...) seçeneğini belirleyin. -
Google hesabınızda oturum açın.
-
 (Chrome menüsü) bölümünde Yazdır (Print...) öğesini seçin.
(Chrome menüsü) bölümünde Yazdır (Print...) öğesini seçin.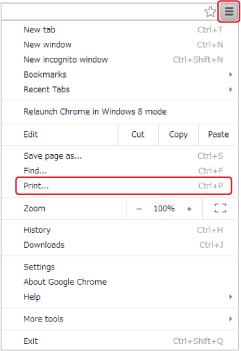
-
Değiştir... (Change...) ve sonra Hedef (Destination) öğesini seçin.
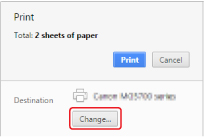
-
Google Cloud Print içinde Canon TR8500 series öğesini seçin.
-
Yazdır (Print) öğesini seçin.
Google Cloud Print ile yazdırma hazırlığı tamamlandığında, yazıcı yazdırma verilerini otomatik olarak alır ve yazdırır.
Hemen Google Cloud Print'ten yazdırmak istiyorsanız
Yazıcı yazdırma verilerini alamadığında veya yazdırmayı hemen başlatmak istediğinizde, Google Cloud Print'te yazdırma işi olup olmadığını kontrol edebilir yazdırmayı el ile başlatabilirsiniz.
Aşağıdaki adımları takip edin.
-
Yazıcının açık olduğundan emin olun ve GİRİŞ ekranını görüntüleyin.
GİRİŞ ekranı görüntülenmiyorsa, GİRİŞ düğmesine basın.
-
GİRİŞ ekranında
 seçeneğini belirleyin.
seçeneğini belirleyin.Ayarlar menüsü ekranı görüntülenir.
-
 Ayarlar (Settings) öğesini seçin.
Ayarlar (Settings) öğesini seçin. -
 Bulut sistdn yzdrm başlat (Start Cloud print) seçeneğini belirleyin.
Bulut sistdn yzdrm başlat (Start Cloud print) seçeneğini belirleyin. Not
Not-
Yazıcıyı Google Cloud Print'e kaydettirmediyseniz, Bulut sistdn yzdrm başlat (Start Cloud print) görüntülenmez.
-
-
Google Cloud Print'le yazdır (Print from Google Cloud Print) seçeneğini belirleyin.
Kontrol etmek için onay ekranı görüntülenir.
-
Evet (Yes) öğesini seçin.
Yazdırma verileri varsa, yazıcı yazdırma verilerini alır ve yazdırır.
Yazdırma Verilerini İnternete Girmeden Gönderme
Bu bölümde yazdırma verilerini bilgisayardaki Google Chrome tarayıcısından gönderme işlemi açıklanmaktadır. İşlem aygıta, uygulamalara veya hizmetlere göre farklılık gösterir.
 Önemli
Önemli
-
Yazıcı ile yerel ağ bağlantısının yapılması veya yazıcıdaki Kablosuz doğrudan işlevinin etkinleştirilmesi gereklidir.
-
Yazıcıda Bonjour servisinin etkinleştirilmesi gereklidir.
-
Yazıcının açık olduğundan emin olun.
 Not
Not- Yazıcının Otomatik Açma işlevi etkinleştirilirse, yazıcı yazdırma verilerini aldığında otomatik olarak açılır.
-
Bilgisayarınızda Google Chrome tarayıcısını çalıştırın.
-
 (Chrome menüsü) bölümünde Chrome'da oturum aç... (Sign in to Chrome...) seçeneğini belirleyin.
(Chrome menüsü) bölümünde Chrome'da oturum aç... (Sign in to Chrome...) seçeneğini belirleyin. -
Google hesabınızda oturum açın.
-
 (Chrome menüsü) bölümünde Yazdır (Print...) öğesini seçin.
(Chrome menüsü) bölümünde Yazdır (Print...) öğesini seçin.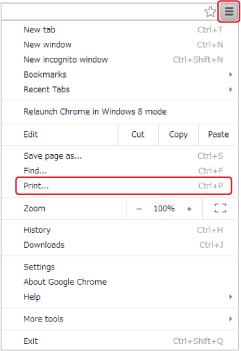
-
Değiştir... (Change...) ve sonra Hedef (Destination) öğesini seçin.
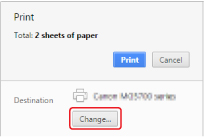
-
Yerel Hedefler (Local Destinations) içinde Canon TR8500 series öğesini seçin.
-
Yazdır (Print) öğesini seçin.
Google Cloud Print ile yazdırma hazırlığı tamamlandığında, yazıcı yazdırma verilerini otomatik olarak alır ve yazdırır.



