Vyhľadávanie tlačiarne podľa IP adresy alebo mena hostiteľa počas nastavovania
Ak tlačiareň nemožno nájsť na obrazovke Výber tlačiarne (Select Printer), vyhľadajte tlačiareň podľa adresy IP alebo názvu hostiteľa. Zvoľte tlačidlo Zadanie adresy IP a spustenie vyhľadávania (Specify the IP address and run the search) a následne kliknite na možnosť Ďalej (Next). Objaví sa obrazovka s výberom kritérií vyhľadávania.
-
Skontrolujte adresu IP alebo názov hostiteľa tlačiarne.
Ak chcete skontrolovať adresu IP alebo meno hostiteľa tlačiarne, vytlačte informácie o nastavení siete.
 Poznámka
Poznámka- Ak tlačiareň používate na pracovisku, spýtajte sa správcu siete.
-
Určite spôsob vyhľadávania.
Vyberte si jeden z nižšie uvedených spôsobov.
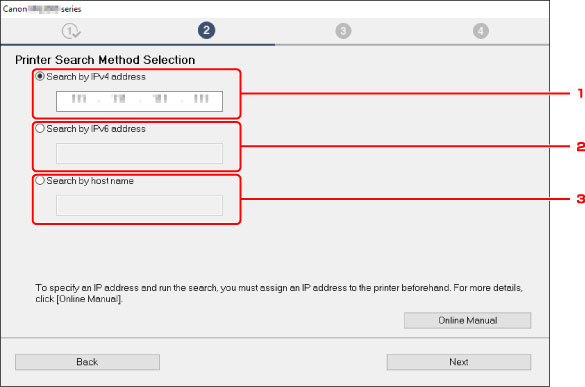
Obrazovka Windows sa používa vyššie ako príklad.
-
Hľadať podľa adresy IPv4 (Search by IPv4 address)
Označením zvolíte vyhľadávanie tlačiarní podľa IPv4 adresy.
-
Hľadať podľa adresy IPv6 (Search by IPv6 address)
Označením zvolíte vyhľadávanie tlačiarní podľa IPv6 adresy.
-
Hľadanie podľa názvu hostiteľa (Search by host name)
Označením zvolíte vyhľadávanie tlačiarní podľa názvu hostiteľa. Názov hostiteľa sa spomína ako názov hostiteľa LLMNR alebo názov služby Bonjour.
-
-
Zadajte adresu IP alebo názov hostiteľa a kliknite na možnosť Ďalej (Next).
Tlačiareň začne vyhľadávanie.
Ak sa objaví chybová obrazovka:
Problém vyriešte podľa pokynov na obrazovke.
Ak vami zadanú IP adresu používa iné zariadenia, nastavte IP adresu tlačiarne podľa postupu uvedeného nižšie.
-
Vyberte ikonu
 (Stav siete (Network status)).
(Stav siete (Network status)). -
Prečítajte si správu a zvoľte možnosť Áno (Yes).
-
Vyberte položku Nastavenia siete LAN (LAN settings).
-
Vyberte položku Bežné nastavenia (Common settings).
-
Vyberte položku Nastavenia TCP/IP (TCP/IP settings).
- Ak zadávate IPv4 adresu:
-
Vyberte položku IPv4.
-
Na zobrazenej obrazovke vyberte možnosť Áno (Yes).
-
Vyberte položku Adresa IP (IP address).
-
Vyberte položku Manuálne nastavenie (Manual setup).
Zvolením možnosti Automatické nastavenie (Auto setup) nastavíte adresu IP automaticky.
-
Zadajte IP adresu.
-
Vyberte položku OK.
-
Zadajte masku podsiete.
-
Vyberte položku OK.
-
Zadajte predvolenú bránu.
-
Vyberte položku OK.
IPv4 adresa bola nastavená.
- Ak zadávate IPv6 adresu:
-
Vyberte položku IPv6.
-
Na zobrazenej obrazovke vyberte možnosť Áno (Yes).
-
Vyberte položku Povoliť/zakázať protok. IPv6 (Enable/disable IPv6).
-
Vyberte položku Povoliť (Enable).
IPv6 adresa bola nastavená.
- Ak je v počítači nastavená brána firewall, tlačiarne na inej podsieti nemusia byť vyhľadateľné. Vypnite firewall.
 Dôležité
Dôležité
Ak brána firewall narúša vyhľadávanie tlačiarne:
-
Ak sa zobrazí hlásenie:
Ak sa zobrazí hlásenie upozorňujúce na pokus softvéru od spoločnosti Canon o prístup k sieti, nastavte bezpečnostný softvér tak, aby povoľoval prístup.
Po povolení softvérového prístupu spresnite adresu IP alebo názov hostiteľa a tlačiareň vyhľadajte znova.
Ak sa tlačiareň našla, riaďte sa pokynmi na obrazovke a pokračujte v nastavení sieťovej komunikácie.
-
Ak sa nezobrazí hlásenie:
Zrušte vyhľadávanie tlačiarní a na zabezpečovacom softvéri nastavte povolenia na využívanie siete zo strany softvérov spoločnosti Canon.
-
V systéme Windows:
Nasledujúce stiahnuté súbory alebo súbory na inštalačnom disku
-
Ak má váš počítač 32-bitovú verziu systému Windows:
Msetup4.exe, win > MSetup64.exe, win > MSetup.exe
-
Ak má váš počítač 64-bitovú verziu systému Windows:
Setup.exe alebo Setup64.exe v priečinku win > Driver > DrvSetup
-
-
V systéme Mac OS:
Stiahnutý súbor Setup.app
Po nastavení softvéru zabezpečenia spresnite adresu IP alebo názov hostiteľa a tlačiareň vyhľadajte znova.
-
 Poznámka
Poznámka
- Ďalšie informácie o nastaveniach brány firewall operačného systému alebo bezpečnostného softvéru nájdete v príručke, prípadne sa obráťte na jeho výrobcu.

