Fényképek nyomtatása számítógépről
Ez a szakasz a fényképek nyomtatását ismerteti a My Image Garden segítségével.
-
Nyissa ki a hátsó tálca fedelét (A), majd húzza fel a papírtámaszt (B).
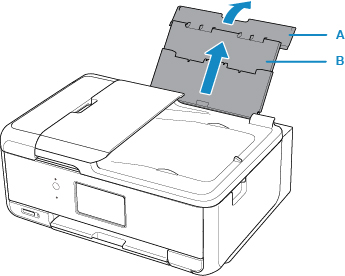
-
Nyissa fel az adagolónyílás fedelét (C).
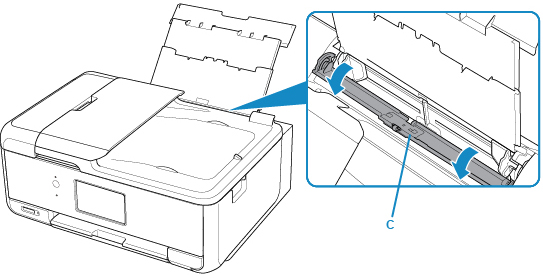
-
Töltse be a papírt függőlegesen, A NYOMTATÁSI OLDALÁVAL FELFELÉ FORDÍTVA.
-
Igazítsa a papírvezetőket (D) a papír szélességéhez.
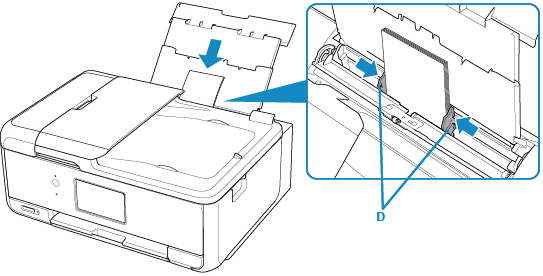
-
Csukja le óvatosan az adagolónyílás fedelét (E).
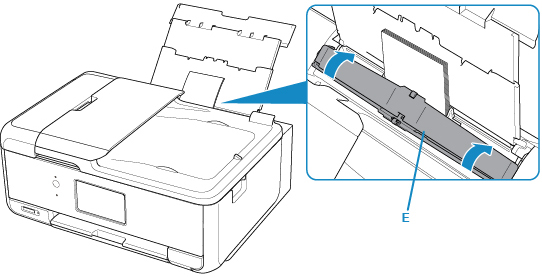
Miután becsukta a adagolónyílás fedelét, az érintőképernyőn megjelenik a hátsó tálcában lévő papír adatainak megadására szolgáló képernyő.
-
A Méret (Page size), illetve a Típus (Type) elemnél válassza ki a hátsó tálcába betöltött papír méretét és típusát, majd válassza a Regisztrálás (Register) elemet.
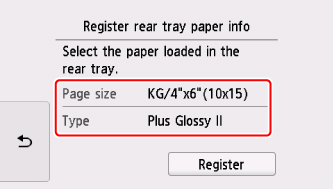
-
Nyissa ki a kezelőpanelt (F), húzza ki a papírgyűjtő tálcát (G) és a papírkimeneti támaszt (H), majd nyissa ki a papírgyűjtő tálca hosszabbítóját (I).
Nyomtatás előtt mindig nyissa ki a kezelőpanelt. Ha be van csukva a kezelőpanel, a nyomtató nem kezdi meg a nyomtatást.
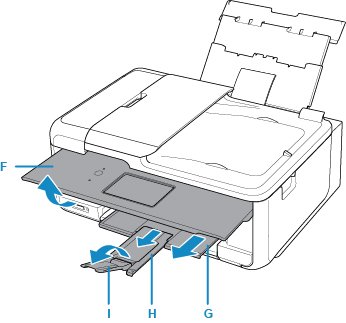
-
A Quick Menu menüben kattintson a My Image Garden ikonjára (J).
Megjelenik az Útmutató menü (Guide Menu) képernyő.
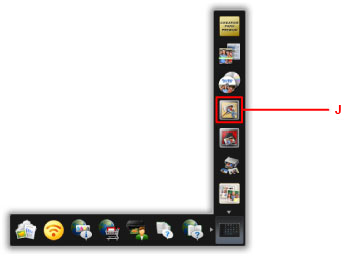
 Megjegyzés
Megjegyzés- A megjelenő ikonok száma és típusa függ a térségtől, a bejegyzett nyomtatótól/lapolvasótól, valamint a telepített alkalmazásoktól.
-
Kattintson a Fénykép nyomtatása (Photo Print) ikonra (K).
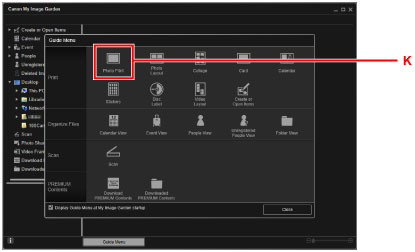
-
Kattintson a nyomtatni kívánt fényképeket tartalmazó mappára (L).
-
Kattintson a nyomtatni kívánt fényképekre (M).
Windows esetén:
Több fényképet a Ctrl billentyű nyomva tartása mellett jelölheti ki a kattintással.
Mac OS esetén:
Több fényképet a Command billentyű nyomva tartása mellett jelölheti ki a kattintással.
-
Kattintson a Nyomtatás (Print) gombra (N).
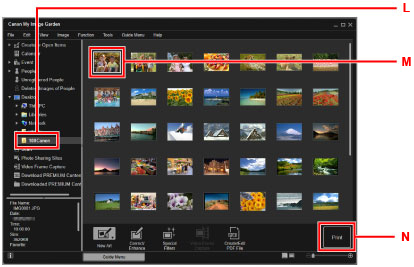
-
Adja meg a példányszámot stb.
Windows esetén:
Adja meg a példányszámot, a nyomtató nevét, a hordozótípust stb.
Mac OS esetén:
Adja meg a példányszámot.
-
Indítsa el a nyomtatást.
Windows esetén:
Kattintson a Nyomtatás (Print) lehetőségre.
Mac OS esetén:
Kattintson a Nyomtatás (Print) lehetőségre.
Amikor megjelenik a Nyomtatás (Print) párbeszédpanel, adja meg a nyomtató nevét, a papír méretét stb., majd kattintson a Nyomtatás (Print) gombra.
 Megjegyzés
Megjegyzés
-
A My Image Garden segítségével többféle módon használhatja fel a számítógépen található képeket, mint például a digitális fényképezőgéppel készített fényképeket.
-
Windows esetén:
-
Mac OS esetén:
-
-
Ha a nyomtató nem jelenik meg a Mac OS operációs rendszerben, akkor előfordulhat, hogy nem helyes az AirPrint-beállítás a My Image Garden alkalmazásban. A helyes beállítás részleteit az AirPrint-nyomtatásra képes nyomtatóval foglalkozó rész ismerteti az alábbi oldalon.

