A nyomtató keresése IP-cím vagy gazdanév alapján beállítás közben
Ha nem található a nyomtató a Válassza ki a nyomtatót (Select Printer) képernyőn, akkor az IP-cím vagy a gazdanév alapján próbálja megkeresni a nyomtatót. Jelölje be az IP-cím megadása, majd a keresés futtatása (Specify the IP address and run the search) választókapcsolót, és kattintson a Tovább (Next) gombra. Megjelenik a keresési feltételek kiválasztására szolgáló képernyő.
-
Nézze meg a nyomtató IP-címét vagy gazdanevét.
A nyomtató IP-címét, illetve gazdanevét úgy tudja megnézni, hogy kinyomtatja a hálózat beállítási adatait.
 Megjegyzés
Megjegyzés- Ha a nyomtatót irodában használja, kérje meg a hálózati rendszergazdával.
-
Adja meg a keresési módszert.
Válassza ki az alábbi módszerek egyikét.
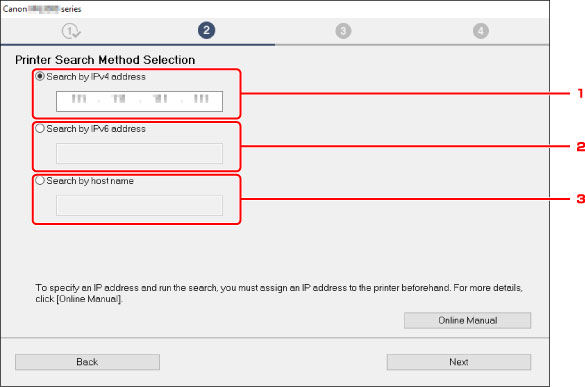
A fenti ábrán példaként a Windows képernyője szerepel.
-
Keresés IPv4-cím alapján (Search by IPv4 address)
Akkor válassza, ha a nyomtatókat IPv4-cím alapján szeretné megkeresni.
-
Keresés IPv6-cím alapján (Search by IPv6 address)
Akkor válassza, ha a nyomtatókat IPv6-cím alapján szeretné megkeresni.
-
Keresés gazdanév alapján (Search by host name)
Akkor válassza, ha a nyomtatókat gazdanév alapján szeretné megkeresni. A gazdanév elnevezése LLMNR-gazdanév vagy Bonjour-szolgáltatásnév.
-
-
Írja be az IP-címet vagy a gazdanevet, és kattintson a Tovább (Next) gombra.
A nyomtató megkezdi a keresést.
Ha hibaképernyő jelenik meg:
A képernyőn megjelenő utasítást követve javítsa ki a hibát.
Ha a beírt IP-címet már használták egy másik eszköznél, akkor az alábbi eljárással adja meg a nyomtató IP-címét.
-
Válassza a
 (Hálózati állapot (Network status)) ikont.
(Hálózati állapot (Network status)) ikont. -
Olvassa el az üzenetet, és válassza az Igen (Yes) elemet.
-
Válassza a LAN-beállítások (LAN settings) elemet.
-
Válassza a Közös beállítások (Common settings) elemet.
-
Válassza a TCP/IP-beállítások (TCP/IP settings) elemet.
- Ha IPv4-címet ad meg:
-
Válassza az IPv4 elemet.
-
A megjelenő képernyőn válassza az Igen (Yes) elemet.
-
Válassza az IP-cím (IP address) elemet.
-
Válassza a Kézi beállítások (Manual setup) elemet.
Ha az Automatikus beállítás (Auto setup) elemet választja, azzal automatikusan adja meg az IP-címet.
-
Írja be az IP-címet.
-
Válassza az OK elemet.
-
Írja be az alhálózati maszkot.
-
Válassza az OK elemet.
-
Írja be az alapértelmezett átjárót.
-
Válassza az OK elemet.
Ezzel megadta az IPv4-címet.
- Ha IPv6-címet ad meg:
-
Válassza az IPv6 elemet.
-
A megjelenő képernyőn válassza az Igen (Yes) elemet.
-
Válassza az IPv6 engedélyezése/letiltása (Enable/disable IPv6) elemet.
-
Válassza az Engedélyezve (Enable) elemet.
Ezzel megadta az IPv6-címet.
- Ha a számítógépen engedélyezve van tűzfal, akkor előfordulhat, hogy nem észlelhetők a különböző alhálózatokban lévő nyomtatók. Tiltsa le a tűzfalat.
 Fontos
Fontos
Ha a tűzfal gondot okoz a nyomtató keresésekor:
-
Ha megjelenik egy üzenet:
Ha a megjelenő üzenet arra figyelmeztet, hogy a Canon-szoftver megpróbálja elérni a hálózatot, akkor engedélyezze ezt a hozzáférést a biztonsági szoftverben.
Miután hozzáférést engedélyezett a szoftver számára, adja meg az IP-címet vagy a gazdanevet, és ismét keressen nyomtatókat.
Ha a rendszer megtalálta a nyomtatót, a hálózati kommunikáció beállításának folytatásához kövesse a képernyőn megjelenő utasításokat.
-
Ha nem jelenik meg üzenet:
Szakítsa meg a nyomtatók keresését, és a biztonsági szoftverben engedélyezze az alábbi Canon-szoftver számára a hálózat elérését.
-
Windows esetén:
A Telepítő CD-ROM található, vagy a következő letöltött fájlok
-
Ha a számítógépen 32 bites Windows-verzió fut:
Msetup4.exe, win > MSetup64.exe, win > MSetup.exe
-
Ha a számítógépen 64 bites Windows-verzió fut:
Setup.exe vagy Setup64.exe a win > Driver > DrvSetup mappában
-
-
Mac OS esetén:
A letöltött Setup.app
A biztonsági szoftver beállítása után adja meg az IP-címet vagy a gazdanevet, és ismét keressen nyomtatókat.
-
 Megjegyzés
Megjegyzés
- Az operációs rendszer, illetve a biztonsági szoftver tűzfalbeállításainak leírását keresse a használati útmutatóban, vagy forduljon a gyártóhoz.

