スキャンしたデータをプリンターからメール添付で送信する
プリンターの操作パネルでスキャンしたデータを、プリンターからメール添付で送信できます。
スキャンしたデータをプリンターからメール添付で送信する前に、次のことを確認してください。
-
プリンターがLAN接続されている
プリンターが正しくLAN接続されていることを確認してください。
-
リモートUIでメールサーバーの設定を行っている
-
スキャンしたデータをメール添付で送信するときの設定をリモートUIで指定している
以下の手順で、スキャンしたデータをプリンターからメール添付で送信します。
-
ホーム画面で
 [スキャン]を選ぶ
[スキャン]を選ぶ保存/転送先を選択する画面が表示されます。
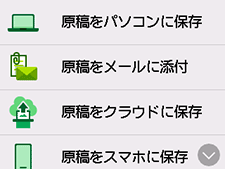
-
 [原稿をメールに添付]を選ぶ
[原稿をメールに添付]を選ぶ -
 [本体から直接メール]を選ぶ
[本体から直接メール]を選ぶ -
[送信先の選択]を選ぶ
-
送信先を指定する
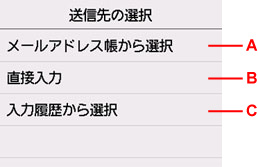
-
A:送信先をメールアドレス帳から選びます。
-
B:送信先のメールアドレスを直接入力します。
-
C:送信先を入力履歴から選びます。
-
-
送信の設定を行う
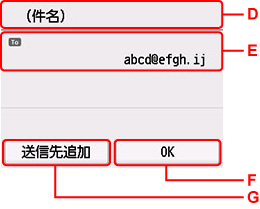
-
D:メールの件名を入力します。
-
E:以下を選びます。
- 宛先をCcやBccからToに変更する場合は、送信先を選んで[Toに変更する]を選んでください。
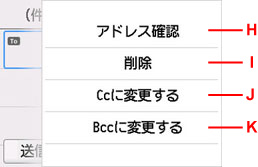
H:メールアドレスを確認します。[編集]を選ぶと、メールアドレスを編集できます。
I: [はい]を選ぶと、送信先から削除できます。
J: 宛先をCc(カーボンコピー)に変更できます。
K:宛先をBcc(ブラインドカーボンコピー)に変更できます。
 参考
参考 -
F:送信先を決定します。
-
G:送信先を追加します。
-
-
必要に応じて設定する
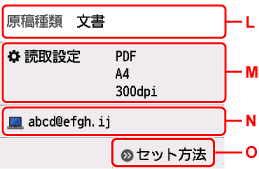
-
L:原稿の種類を選びます。
- 文書
- 文書をスキャンするときに選びます。
- 写真
- 写真をスキャンするときに選びます。
-
M:[読取設定]画面を表示します。
設定項目については、以下を参照してください。
-
N:メールの送信先/画像の保存先を変更します。
-
O:原稿のセットのしかたを表示します。
-
-
モノクロボタンまたはカラーボタンを押す
 参考
参考-
原稿のセット位置が正しくないとタッチスクリーンにメッセージが表示されます。読取設定に合わせて、原稿台またはADFに原稿をセットしてください。
-
読取設定の[プレビュー]で[ON]を選んでいる場合:
スキャンしたデータをメール送信する前に、プレビュー画面が表示されます。
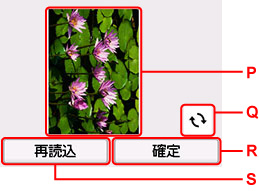
-
P:スキャンする原稿のプレビュー画面が表示されます。
-
Q:プレビュー画像が回転します。
読取設定の[データ形式]で[PDF]または[高圧縮PDF]を選んでいる場合に表示されます。
-
R:スキャンしたデータがメール送信されます。
-
S:原稿を再読み込みします。
-
-
ADFに原稿をセットした場合:
スキャンが開始され、スキャンしたデータがメール送信されます。
-
原稿台に原稿をセットした場合:
-
読取設定の[データ形式]で[JPEG]を選んだ場合:
スキャンが開始され、スキャンしたデータがメールで送信されます。
-
読取設定の[データ形式]で[PDF]または[高圧縮PDF]を選んだ場合:
スキャン終了後にスキャン続行の確認画面が表示されます。

続けてスキャンを行う場合は、次の原稿を原稿台にセットしてスキャンを開始してください。
スキャンを終了する場合は、[読取終了]を選んでください。スキャンしたデータがひとつのPDFとしてメールで送信されます。
-
スキャン終了後、原稿台または原稿排紙口から原稿を取り出してください。
-
送信履歴を確認する
[本体から直接メール]の[送信履歴の確認]を選ぶと、以下の項目が表示されます。
-
送信履歴の表示
プリンターから送信したメールの履歴(最大100件)を表示します。項目を選ぶと、詳細が表示されます。
-
送信履歴の印刷
プリンターから送信したメールの履歴を印刷します。[はい]を選ぶと、印刷が開始されます。
