 インクが出ない/印刷がかすれる/違う色になる/白いすじが入る
インクが出ない/印刷がかすれる/違う色になる/白いすじが入る
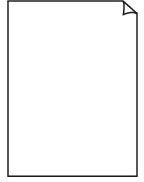 インクが出ない
インクが出ない
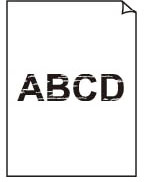 印刷がかすれる
印刷がかすれる
 違う色になる
違う色になる
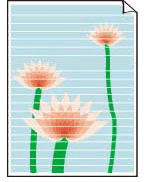 白いすじが入る
白いすじが入る

 参考
参考
-
白紙のまま排紙される、黒が印刷されない、黒が薄い、青っぽい、赤っぽい、青味が強い、赤味が強い場合も、本ウェブページを参照してください。
-
チェック 1 用紙や印刷品質を確認してください
-
チェック2 FINEカートリッジにインクが残っているか確認してください
インクがなくなっている場合は、新しいFINEカートリッジに交換してください。
-
チェック3 FINEカートリッジは正しく取り付けられていますか
-
FINEカートリッジにオレンジ色のテープが残っていないか確認してください。
テープが残っている場合は、テープをはがしてください。
-
インクカートリッジ固定カバーが正しく閉じられていないと、正常にインクが出ない場合があります。
スキャナーユニット/カバーを開け、インクカートリッジ固定カバーを開き、再度閉じてください。
インクカートリッジ固定カバーは「カチッ」という音がするまでしっかり押して閉じてください。
-
-
チェック 4 ノズルチェックパターンを印刷し、必要に応じてプリントヘッドのクリーニングなどを行ってください
以下の手順にしたがって、ノズルチェックパターンを印刷し、インクが正常に出ているか確認してください。
-
ステップ 1 ノズルチェックパターンを印刷する
ノズルチェックパターンを印刷して、正しく印刷されているか確認します。
-
プリンターから行う
正しく印刷されていない場合は、次のステップに進みます。
-
-
ステップ 2 プリントヘッドをクリーニングする
プリントヘッドをクリーニングしてからノズルチェックパターンを印刷し、効果を確認します。
-
プリンターから行う
それでも改善されない場合は、次のステップに進みます。
-
-
ステップ 3 再度プリントヘッドをクリーニングする
再度プリントヘッドをクリーニングしてからノズルチェックパターンを印刷し、効果を確認します。
改善されない場合は、次のステップに進みます。
-
ステップ 4 プリントヘッドを強力クリーニングする
プリントヘッドを強力クリーニングしてからノズルチェックパターンを印刷し、効果を確認します。
-
プリンターから行う
改善されない場合は、プリンターの電源を切ってから電源プラグを抜かずに24時間以上経過したあとに、次のステップに進みます。
-
-
ステップ 5 再度プリントヘッドを強力クリーニングする
再度プリントヘッドを強力クリーニングしてからノズルチェックパターンを印刷し、効果を確認します。
ノズルチェックパターンの印刷、プリントヘッドのクリーニング、強力クリーニングについては「印刷にかすれやむらがあるときには」を参照してください。
-
ステップ 6 FINEカートリッジを交換する
強力クリーニングを2回繰り返しても改善されない場合は、プリントヘッドが故障している、またはインクがなくなっている可能性があります。FINEカートリッジを交換してください。
-
-
チェック 5 片面にのみ印刷可能な用紙を使用している場合は、用紙の表と裏を間違えてセットしていないか確認してください
表と裏を間違えると、かすれたり、正しく印刷されないことがあるので注意してください。
後トレイから印刷するときは印刷面を表にしてセットしてください。カセットから印刷するときは印刷面を裏にしてセットしてください。
用紙の印刷面については、ご使用の用紙に付属の取扱説明書を参照してください。
-
コピーしているときは以下の項目もチェックしてみてください:
-
チェック 6 原稿台ガラスや、ADF(自動原稿給紙装置)が汚れていないか確認してください
原稿台ガラスや、ADF(自動原稿給紙装置)を清掃してください。
 参考
参考-
ADFのガラスが汚れていると、以下の図のように黒いすじが入る場合があります。
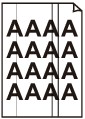
-
-
チェック 7 原稿が原稿台またはADF(自動原稿給紙装置)に正しくセットされていることを確認してください
原稿台にセットするときは、コピーする面を下にしてください。ADFにセットするときは、コピーする面を上にしてください。
-
チェック 8 プリンターで印刷したものをコピーしていないか確認してください
プリンターから印刷したものを原稿としてコピーする場合、元の写真や文書によっては、きれいに印刷されないことがあります。プリンターから直接印刷するか、パソコンから印刷ができる場合はパソコンから印刷し直してください。
また、印刷した写真をコピーするときに、タッチスクリーンから[写真コピー]を選ぶと改善される場合があります。
