Změny konfigurace / zobrazení stavu tiskárny z webového prohlížeče
Pomocí webového prohlížeče ve smartphonu, tabletu nebo počítači můžete kontrolovat stav tiskárny a měnit nastavení tiskárny.
Chcete-li zkontrolovat stav tiskárny a změnit nastavení tiskárny, otevřete si ve webovém prohlížeči "Vzdálené UI".
 Poznámka
Poznámka
-
Vzdálené uživatelské rozhraní je software umožňující provádět prostřednictvím webového prohlížeče akce, které se obvykle provádí pomocí ovládacího panelu tiskárny.
-
Vzdálené UR je k dispozici u následujících operačních systémů a webových prohlížečů.
-
Zařízení se systémem macOS
Operační systém: macOS Mojave 10.14.6 nebo novější
Webový prohlížeč: Safari 14.0 nebo novější
-
Zařízení se systémem Windows
Operační systém: Windows 10 nebo novější / Windows 8.1/Windows 7 SP1 nebo novější
Webový prohlížeč: Microsoft Edge, Google Chrome, Mozilla Firefox
-
Zařízení iOS/iPadOS
Operační systém: iOS 14.0 nebo novější, iPadOS 14.0 nebo novější
Webový prohlížeč: standardní nainstalovaný prohlížeč
-
Zařízení se systémem Android
Operační systém: Android 8.0 nebo novější
Webový prohlížeč: standardní nainstalovaný prohlížeč
-
-
Zkontrolujte, zda je napájení tiskárny zapnuté.
-
Spouštění Vzdáleného UR
-
V systému Windows:
-
V nabídce Start spusťte aplikaci
 .
.Aplikace se spustí.
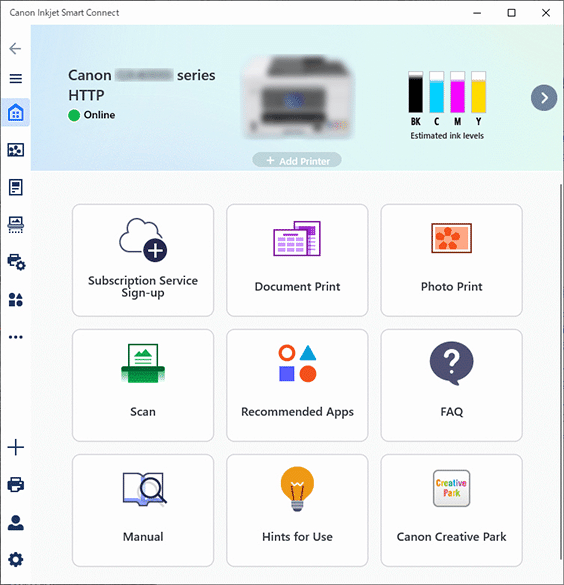
 Poznámka
Poznámka-
Pokud není aplikace nainstalovaná, stáhněte si ji z následující stránky a nainstalujte do počítače.
-
-
Klikněte na
 Správa tiskárny (Printer Management) na levé straně obrazovky Domů (Home) a poté klikněte na Informace o zařízení (Device Information) v dolní části nabídky Správa tiskárny (Printer Management).
Správa tiskárny (Printer Management) na levé straně obrazovky Domů (Home) a poté klikněte na Informace o zařízení (Device Information) v dolní části nabídky Správa tiskárny (Printer Management). -
Klikněte na možnost Otevřít vzdálené uživatelské rozhraní (Open Remote UI) v levé střední části obrazovky Informace o zařízení (Device Information).
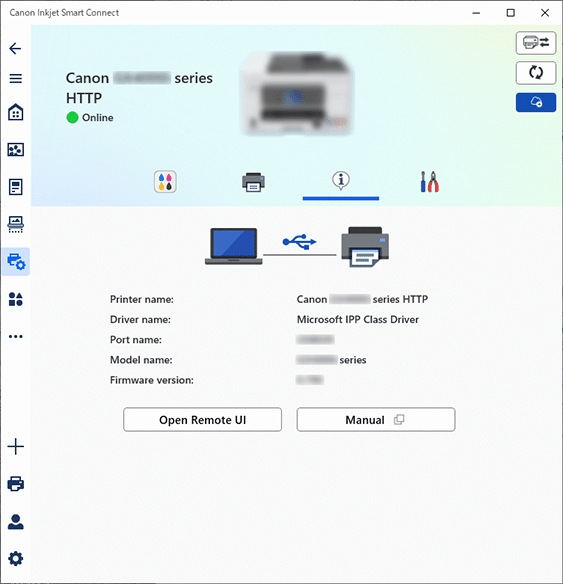
Ve webovém prohlížeči počítače se zobrazí „Vzdálené UR“.
-
-
V systému macOS:
-
Na panelu Dock klepněte na
 .
.Aplikace se spustí.
 Poznámka
Poznámka-
Prohlédněte si předchozí obrazovku s verzí Windows.
-
Pokud není aplikace nainstalovaná, stáhněte si ji z následující stránky a nainstalujte do počítače.
-
-
Klikněte na
 Správa tiskárny (Printer Management) na levé straně obrazovky Domů (Home) a poté klikněte na Informace o zařízení (Device Information) v dolní části nabídky Správa tiskárny (Printer Management).
Správa tiskárny (Printer Management) na levé straně obrazovky Domů (Home) a poté klikněte na Informace o zařízení (Device Information) v dolní části nabídky Správa tiskárny (Printer Management). -
Klikněte na možnost Otevřít vzdálené uživatelské rozhraní (Open Remote UI) v levé střední části obrazovky Informace o zařízení (Device Information).
 Poznámka
Poznámka-
Prohlédněte si předchozí obrazovku s verzí Windows.
Ve webovém prohlížeči počítače se zobrazí „Vzdálené UR“.
-
-
 Poznámka
Poznámka-
Po instalaci aplikace
 můžete Vzdálené uživatelské rozhraní spustit ze svého chytrého telefonu nebo tabletu.
můžete Vzdálené uživatelské rozhraní spustit ze svého chytrého telefonu nebo tabletu.Aplikaci je možné stáhnout v obchodě App Store a Google Play.
-
-
Pokud používáte Vzdálené UR v chytrém telefonu, tabletu nebo počítači poprvé, vyberte možnost Pro zabezp. komunikaci (For secure communication).
Stáhněte kořenový certifikát a zaregistrujte jej.
 Poznámka
Poznámka-
Proces registrace kořenového certifikátu do webového prohlížeče vašeho chytrého telefonu, tabletu nebo počítače je nutný pouze při prvním spuštění.
Pokud jste z ovládacího panelu tiskárny obnovili výchozí nastavení, bude nutné kořenový certifikát znovu stáhnout a zaregistrovat.
-
Jestliže kořenový certifikát nebude zaregistrován, může se zobrazit zpráva, která vás varuje, že nelze zajistit bezpečnost připojení. V takovém případě ignorujte varování a proveďte registraci kořenového certifikátu ve webovém prohlížeči.
-
-
Vyberte možnost Přihlásit (Log in).
Zobrazí se obrazovka pro ověření hesla.
-
Zadejte heslo.
Po dokončení ověření hesla se ve webovém prohlížeči otevřou nabídky s dalším nastavením.
 Důležité
Důležité-
Heslo k tiskárně se nastavuje v době zakoupení.
Podrobnosti k nastavení hesla naleznete v tématu Heslo pro nastavení.
-
-
S jejich pomocí můžete ověřit stav tiskárny a upravit její nastavení.
Níže jsou uvedeny položky, u nichž lze změnit nastavení.
-
Po dokončení kontroly stavu tiskárny a změn nastavení tiskárny vyberte možnost Odhlásit (Log out).
-
Webový prohlížeč zavřete.
 Poznámka
Poznámka
-
Tato webová stránka obsahuje informace k několika modelům. V závislosti na technických parametrech používané tiskárny nemusí být možné některé z popsaných funkcí používat (připojení, skenování/kopírování atd.).
Podrobné informace o funkcích vaší tiskárny najdete v tématu Technické údaje produktu.
