Skicka skannad data som e-post från datorn
Kontrollera följande innan du bifogar skannade data med e-post:
-
MP Drivers har installerats (Windows).
Om MP Drivers inte har installerats än ska du installera MP Drivers med hjälp av installations-CD:n eller installera från Canons webbplats.
-
Vid skanning via en nätverksanslutning.
Kontrollera att skrivaren är korrekt ansluten till datorn.
-
För Windows:
-
För Mac OS:
-
-
Målet och filnamnet anges i Canon IJ Scan Utility (Windows)/Canon IJ Scan Utility Lite (Mac OS).
Du kan ange målet och filnamnet i Canon IJ Scan Utility/Canon IJ Scan Utility Lite. Mer information om inställningar finns i Canon IJ Scan Utility/Canon IJ Scan Utility Lite:
-
För Windows:
-
För Mac OS:
-
Följ anvisningarna nedan för att skicka skannad data som ett e-postmeddelande från datorn.
-
Välj
 Skanna (Scan) på HEM-skärmen.
Skanna (Scan) på HEM-skärmen.Skärmbilden där du väljer var data ska sparas visas.
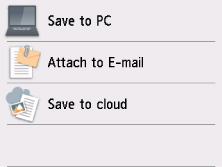
-
Välj
 Bifoga till e-post (Attach to E-mail).
Bifoga till e-post (Attach to E-mail). -
Välj en dator som du vill vidarebefordra skannade data till.
Välj Lokal (USB) (Local (USB)) för en USB-ansluten dator eller välj en dator om du vill överföra skannade data till en nätverksansluten dator.
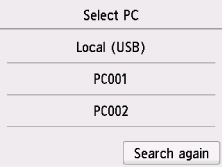
Skärmen för vänteläge för scanning visas.
-
Ange inställningarna efter behov.
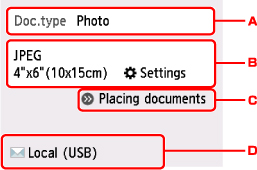
-
Välj dokumenttyp.
- Autoskanna (Auto scan)
-
Skrivaren identifierar automatiskt typen av originaldokument och bilden vidarebefordras i optimerad storlek, upplösning och dataformat.
 Viktigt!
Viktigt!-
Lägg i original korrekt beroende på typ. Om originalen inte läggs i korrekt kan de kanske inte scannas på rätt sätt.
Mer information om hur du placerar originalet:
-
Följande objekt kan inte scannas korrekt:
-
Foton i A4-storlek
-
Textdokument som är mindre än 127 x 178 mm (5 x 7 tum), till exempel sidor från pocketböcker med ryggen bortskuren
-
Original på tunt vitt papper
-
Långa, smala dokument som t.ex. panoramafoton
-
-
- Dokument (Document)
- Välj att skanna dokumentet.
- Foto (Photo)
- Välj att skanna fotot.
-
Visar skärmen Skanningsinst. (Scan settings).
Mer information om inställningsalternativ:
-
Visar information om hur du placerar originalet.
-
Visar skärmen för målval.
-
-
Tryck på knappen Färg (Color) om du vill skanna i färg eller tryck på Svart (Black) om du vill skanna i svartvitt.
 Obs!
Obs!- Om originalet inte är rätt placerat visas ett meddelande på pekskärmen. Placera originalet på glasskivan eller i ADF enligt skannerinställningarna.
-
Om du placerar originalet i ADF:
Skanningen startas på skrivaren och skannad data sparas på datorn.
-
Om du placerar originalet på glasskivan:
- Om du väljer JPEG eller TIFF för Format på skärmen med skannerinställningar börjar skrivaren skanna och all skannad data vidarebefordras till datorn.
-
När du väljer PDF eller Kompakt PDF (Compact PDF) för Format på skärmen för skannerinställningar visas en fråga om du vill fortsätta att skanna när skanningen är klar.
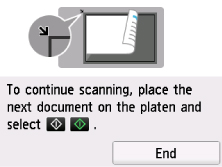
Om du fortsätter med skanningen placerar du originalet på glasskivan och startar.
Välj Avsluta (End) om du inte vill fortsätta skanna. Alla scannade data vidarebefordras till datorn.
Skannade data sparas på datorn enligt de inställningar som har angetts i Canon IJ Scan Utility/Canon IJ Scan Utility Lite.
Information om hur du gör inställningarna och skickar e-post finns i handboken till e-postprogrammet.
Ta bort originalet från glasskivan eller dokumentutmatningsfacket när scanningen är klar.
 Viktigt!
Viktigt!-
Om du inte är nöjd med skanningsresultatet med Autoskanna (Auto scan) väljer du dokumenttypen eller storleken efter originalet i steg 6.
 Obs!
Obs!
-
När du använder Windows kanske skärmen för val av program visas efter att du tryckt på Färg (Color) eller Svart (Black).
I det här fallet väljer du Canon IJ Scan Utility och klickar på OK.

