Skannausasetusten määrittäminen käyttöpaneelista
Voit muuttaa skannausasetuksia, kuten skannauskokoa, tarkkuutta ja tiedostomuotoa.
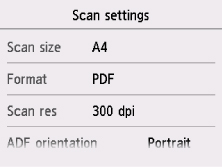
Kun skannauksen valmiusnäyttö tulee näkyviin, valitse asetuskohde valitsemalla Asetukset (Settings). Tuo asetuskohteet näkyviin pyyhkäisemällä näyttöä ja tuo asetukset näkyviin valitsemalla asetuskohde. Valitse määrittääksesi asetus.
 Huomautus
Huomautus
-
Skannausasetusta ei voi määrittää seuraavissa tilanteissa:
-
Kun As.tyyppi (Doc.type)-asetukseksi on valittu Autom. skannaus (Auto scan) skannattujen tietojen välittämiseksi tietokoneeseen
-
Kun skannattu tieto välitetään tietokoneeseen WSD-protokollan avulla (eräs Windowsin tukemista verkkoprotokollista)
-
-
Tallennuskohteen valintanäytössä joidenkin asetusten määrittämisen saattavat estää toiset asetuskohteet, As.tyyppi (Doc.type)-valinnan asiakirjatyyppi tai skannausvalikko. Jos valitset asetuksia, joita ei voi yhdistää, kosketusnäytössä näkyy
 ja Virh. tiedot (Error details). Jos näin käy, tarkista ilmoitus valitsemalla kosketusnäytön vasemmassa yläreunassa
ja Virh. tiedot (Error details). Jos näin käy, tarkista ilmoitus valitsemalla kosketusnäytön vasemmassa yläreunassa  ja muuta sitten asetusta.
ja muuta sitten asetusta. -
Määritetyt skannausasetukset, kuten skannauskoko, tarkkuus ja tiedostomuoto, säilyvät, vaikka tulostimen virta katkaistaan.
-
Jos skannaus käynnistyy skannausvalikossa, joka ei ole käytettävissä määritetyn asetuksen kanssa, kosketusnäytössä näkyy Valittu toiminto ei ole käytettäv. nykyisillä asetuksilla. (The specified function is not available with current settings.). Vaihda asetus näytön ohjeiden mukaan.
-
Jos välität skannatut tiedot tietokoneeseen tai liität tiedot sähköpostiin, voit määrittää kohteen ja tiedostonimen Canon IJ Scan Utility -sovelluksessa.
-
Windows:
-
Mac OS:
-
-
Jos skannaat asiakirjoja tietokoneella, voit käyttää skannaamisen lisäasetuksia. Lisätietoja skannaamisesta tietokoneesta on kohdassa:
-
Windows:
-
Mac OS:
-
Voit määrittää seuraavat asetuskohteet.
-
Koko (Scan size)
Valitse alkuperäisen asiakirjan koko.
-
Muoto (Format)
Valitse skannattavien tietojen tietomuoto.
-
Tarkkuus (Scan res) (Skannaustarkkuus)
Valitse skannauksen tarkkuus.
-
ADF-suunta (ADF orientation)
Valitse alkuperäisen asiakirjan suunta.
Tämä asetus ei ole käytettävissä, kun As.tyyppi (Doc.type)-asetukseksi on valittu Valokuva (Photo).
-
Vähennä läpinäk. (Reduce show-thru) (Vähennä läpinäkyvyyttä)
Kun skannataan ohuita asiakirjoja, kuten sanomalehteä, taustapuolen merkit saattavat näkyvä läpi. Valitse Käytössä (ON), jos merkit näkyvät läpi skannatussa asiakirjassa.
Tämä asetus ei ole käytettävissä, kun As.tyyppi (Doc.type)-asetukseksi on valittu Valokuva (Photo).
-
Rasterin poisto (Descreen)
Tulosteen merkit ja kuvat koostuvat pienistä pisteistä. Yksittäisten pisteiden käsitteleminen saattaa aiheuttaa varjoisuutta tai raidallisia kuvioita. Valitse Käytössä (ON), jos havaitset skannatussa kuvassa varjoisuutta tai raidallisia kuvioita.
Tämä asetus ei ole käytettävissä, kun As.tyyppi (Doc.type)-asetukseksi on valittu Valokuva (Photo).
 Huomautus
Huomautus-
Vaikka asetuksena olisi Käytössä (ON), kuvaan voi jäädä läikettä, jos Epäterävä maski (Unsharp mask) -asetuksena on Käytössä (ON). Valitse tällöin Epäterävä maski (Unsharp mask) -asetukseksi Ei käyt. (OFF).
-
-
Epäterävä maski (Unsharp mask)
Pienten merkkien tai ohuiden esineiden ääriviivoja, kuten valokuvassa näkyviä hiuksia tai lehtiä, voidaan korostaa. Valitse Käytössä (ON), jos haluat korostaa skannattujen tietojen ääriviivoja.
 Tärkeää
Tärkeää- Mac OS -järjestelmässä Epäterävä maski -toiminto ei toimi, vaikka valitset Käytössä (ON).

