Kopiering af fotos
Du kan også scanne udskrevne fotos og udskrive dem alle på én gang.
-
Vælg
 Kopier (Copy) på skærmbilledet HJEM.
Kopier (Copy) på skærmbilledet HJEM. -
Vælg
 Fotokopiering (Photo copy).
Fotokopiering (Photo copy). -
Se instruktionerne på skærmen, og vælg OK.
-
Læg det udskrevne foto på glaspladen ved at følge vejledningerne på skærmen, og vælg OK.
 Bemærk
Bemærk-
Du kan finde flere oplysninger om, hvordan du lægger fotos på glaspladen, i:
Når scanningen er færdig, vises skærmbilledet til bekræftelse af udskrivningsindstillingerne.
-
-
Angiv de ønskede indstillinger.
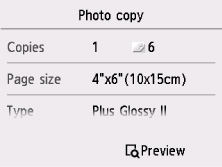
Svip for at få vist indstillingselementer, og vælg indstillingselementet for at få vist indstillingerne. Vælg for at angive indstillingen.
 Bemærk
Bemærk-
Visse indstillinger kan ikke angives i kombination med indstillingen af andre indstillingselementer. Det afhænger af indstillingselementet. Hvis der vælges en indstilling, som ikke kan angives i kombination, vises
 og Fejl-info (Error details) på den berøringsfølsomme skærm. I dette tilfælde skal du vælge
og Fejl-info (Error details) på den berøringsfølsomme skærm. I dette tilfælde skal du vælge  øverst til venstre på den berøringsfølsomme skærm for at tjekke meddelelsen og ændre indstillingen.
øverst til venstre på den berøringsfølsomme skærm for at tjekke meddelelsen og ændre indstillingen. -
Ved at vælge Eksempel (Preview) kan du få vist et eksempel på udskriften af billedet på eksempelskærmbilledet Svip fotoet for at ændre visningen.
Hvis
 vises på fotoet, scannes det udskrevne foto muligvis ikke korrekt. Scan det udskrevne foto igen.
vises på fotoet, scannes det udskrevne foto muligvis ikke korrekt. Scan det udskrevne foto igen.
Følgende indstillingselementer kan ændres.
-
Kopier (Copies)
Angiv antallet af kopier.
-
Sidestør. (Page size)
Vælg sidestørrelsen på det ilagte papir.
-
Type (medietype)
Vælg det ilagte papirs medietype.
-
Papirkd. (Paper src)
Papirkilden angivet til Bagerste bk. (Rear tray).
-
Udskr.kv. (Print qlty) (udskriftskvalitet)
Vælg udskriftskvaliteten i henhold til originalen.
-
Kant (Border) (kant/uden kant)
Vælg udskrivning med eller uden kant.
-
Fotoret. (Photo fix)
Vælg Ingen korrektion (No correction), Auto fotorettelse (Auto photo fix) eller Falmekorrektion (Fade restoration).
 Bemærk
Bemærk-
Når Ingen korrektion (No correction) er valgt, udskriver printeren det scannede billede uden korrektion.
-
Når Auto fotorettelse (Auto photo fix) er valgt, korrigerer printeren automatisk det scannede billede.
-
Når Falmekorrektion (Fade restoration) er valgt, korrigerer printeren det scannede billede, der er falmet med tiden.
-
-
-
Tryk på knappen Farve (Color) for at udskrive i farver eller på knappen Sort (Black) for at udskrive i sort-hvid.
Printeren starter udskrivningen.
 Bemærk
Bemærk-
Hvis det udskrevne foto ikke blev scannet korrekt, vises bekræftelsesskærmbilledet, der spørger, om du vil fortsætte udskrivningen. Når du vælger Ja (Yes), starter printeren udskrivningen. Hvis du scanner fotoet igen, skal du vælge Nej (No) og scanne fotoet igen.
-

