 Papir er tilsmudset / Udskriftens overflade er ridset
Papir er tilsmudset / Udskriftens overflade er ridset
 Papir er tilsmudset
Papir er tilsmudset
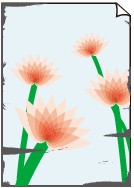 |
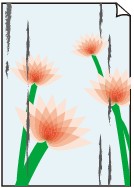 |
|
Tilsmudsede kanter |
Tilsmudset overflade |

 Udskriftens overflade er ridset
Udskriftens overflade er ridset

-
Kontrol 1 Kontroller indstillingerne for papir og udskriftskvalitet.
-
Kontrol 2 Kontroller papirtype.
Sørg for at bruge det rette papir til det, du udskriver.
-
Kontrol 3 Glat krøl ud inden ilægning af papir.
Det anbefales at lægge ubrugt papir tilbage i pakken og opbevare det fladt.
-
Almindeligt papir
Vend papiret og ilæg det igen for at udskrive på den anden side.
Hvis du efterlader papiret i den bagerste bakke gennem længere tid, vil papiret eventuelt rulle sig sammen. I så tilfælde skal papiret ilægges med den anden side opad. Det løser muligvis problemet.
-
Andet papir
Hvis papirets hjørner bøjer mere end 3 mm/0,1 tommer (A) i højden, kan papiret blive tilsmudset, eller det fremføres muligvis ikke korrekt. Følg instruktionerne herunder for at udbedre det krøllede papir.
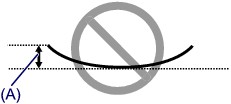
-
Rul papiret sammen i modsat retning af dets bøjning som vist herunder.
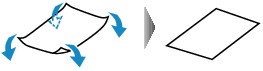
-
Kontroller, at papiret ikke bøjer mere.
Det anbefales at udskrive på tilrettet papir med ét ark ad gangen.
-
 Bemærk
Bemærk-
Afhængigt af papirtype kan papiret blive tilsmudset, eller det fremføres muligvis ikke korrekt, selvom det ikke er bøjet indad. Følg instruktionerne herunder for at bøje papiret udad op til 3 mm/0,1 tommer (B) i højden inden udskrivning. Det kan forbedre udskriftsresultatet.
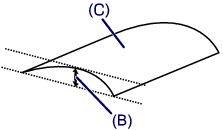
(C) Udskriftsside
Det anbefales at fremføre ét ark ad gangen, hvis papiret har været bøjet udad.
-
-
Kontrol 4 Indstil printer til at undgå papirafskrabning.
Ved at indstille printeren til at undgå papirafskrabning udvides pladsen mellem printhovedet og papiret. Hvis du bemærker, at der er papirafskrabning, selvom medietypen er indstillet korrekt i forhold til papiret, skal du bruge kontrolpanelet eller computeren til at indstille printeren til at undgå papirafskrabning.
Dette kan reducere udskriftshastigheden.
* Når du har afsluttet udskrivningen, skal du fortryde denne indstilling. Ellers vil den blive anvendt på efterfølgende udskriftsjob.
-
Fra kontrolpanel
Tryk på HJEM (HOME), vælg ikonet
 (Opsætning (Setup)), Indstillinger (Settings), Enhedsindstillinger (Device settings) og Udskr.indstill. (Print settings), og indstil derefterUndgå papirafskrabning (Prevent paper abrasion) til TIL (ON).
(Opsætning (Setup)), Indstillinger (Settings), Enhedsindstillinger (Device settings) og Udskr.indstill. (Print settings), og indstil derefterUndgå papirafskrabning (Prevent paper abrasion) til TIL (ON). -
Fra computer
-
På Windows:
-
Tjek, at printeren er tændt.
-
Åbn Canon IJ Printer Assistant Tool.
-
Vælg Vælg printer... (Select Printer...), vælg den printer, du bruger, i rullemenuen, og vælg OK.
-
Vælg Tilpasset (Custom Settings).
-
Marker afkrydsningsfeltet Undgå papirafskrabning (Prevent paper abrasion), og klik på OK.
-
-
På Mac OS:
Juster indstillingen for at undgå papirafskrabning fra fjernbrugergrænsefladen.
-
-
-
Kontrol 5 Hvis intensiteten er sat for høj, skal du reducere intensitetsindstillingen og prøve at udskrive igen.
Hvis du udskriver med en høj intensitet på almindeligt papir, kan papiret absorbere for meget blæk og blive bølget og dermed forårsage papirafskrabning.
-
Udskrivning fra computeren (Windows)
Kontroller intensitetsindstillingen i printerdriveren.
-
Kopiering
-
-
Kontrol 6 Udskriv ikke uden for anbefalet udskriftsområde.
Hvis du udskriver uden for det anbefalede udskriftsområde på papiret, kan papirets nederste kant blive plettet med blæk.
Skaler dokumentet med programsoftwaren.
-
Kontrol 7 Er glaspladen snavset?
Rens glaspladen.
-
Kontrol 8 Er papirfremføringsrullen snavset?
Rens papirfødningsrulle.
 Bemærk
Bemærk-
Rensning af papirfødningsrullen nedslider den og bør kun gøres, når det er nødvendigt.
-
-
Kontrol 9 Er indersiden af printeren beskidt?
Under dupleksudskrivning kan der blive afsat blæk indvendigt i printeren, som tilsmudser udskriften.
Udfør rensning af bundplade for at rense printeren indvendigt.
 Bemærk
Bemærk-
Sørg for at angive den korrekte papirstørrelse, så der ikke kommer pletter indvendigt i printeren.
-
-
Kontrol 10 Angiv længere tørretid for blæk.
Dette giver udskriftssiden tid til at tørre, forebygger tilsmudsninger og ridser.
-
På Windows:
-
Tjek, at printeren er tændt.
-
Åbn Canon IJ Printer Assistant Tool.
-
Vælg Vælg printer... (Select Printer...), vælg den printer, du bruger, i rullemenuen, og vælg OK.
-
Vælg Tilpasset (Custom Settings).
-
Træk i skyderen Blækkets tørretid (Ink Drying Wait Time) for at angive tørretiden, og klik på OK.
-
Kontroller meddelelse, og klik på OK.
-
-
På Mac OS:
Indstil ventetiden ved hjælp af fjernbrugergrænsefladen.
-

