Loading Photo Paper
-
Prepare paper.
Align the edges of paper. If paper is curled, flatten it.
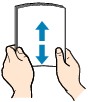
 Note
Note-
Align the edges of paper neatly before loading. Loading paper without aligning the edges may cause paper jams.
-
If paper is curled, hold the curled corners and gently bend them in the opposite direction until the paper becomes completely flat.
For details on how to flatten curled paper, see Check3 in Paper Is Smudged/Printed Surface Is Scratched/Ink Blots/Paper Curl.
-
When using Photo Paper Plus Semi-gloss SG-201, even if the sheet is curled, load one sheet at a time as it is. If you roll up this paper to flatten, this may cause cracks on the surface of the paper and reduce the print quality.
-
-
Open the front cover (A) gently.
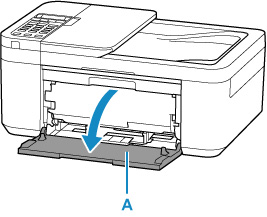
-
Slide right paper guide (B) to open both paper guides.
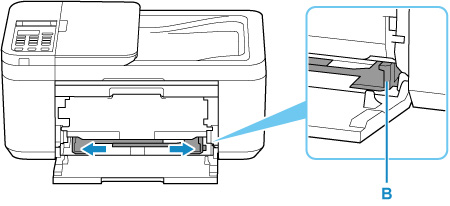
-
Load paper stack in portrait orientation WITH PRINT SIDE FACING DOWN, and place it in center of front tray.
Insert the leading edge of paper stack until you hear a sound.
When you load paper stack, the registration screen of paper information is displayed on the LCD.
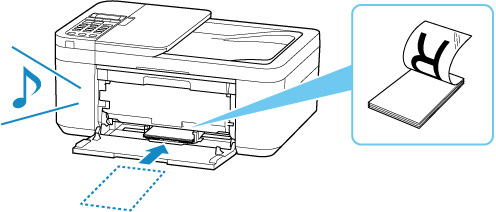
 Important
Important-
Always load paper in portrait orientation (C). Loading paper in landscape orientation (D) can cause paper jams.
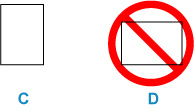
-
-
Slide the right paper guide to align the paper guides with both sides of the paper stack.
Do not slide the paper guides too hard against the paper. The paper may not be fed properly.
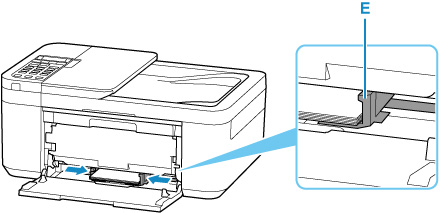
 Note
Note-
Keep the paper stack height below the tabs (E) of the paper guides.
-
-
Open the paper output tray (F).
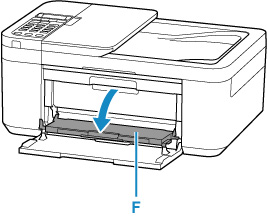
-
Pull the paper output support (G) and open the output tray extension (H).
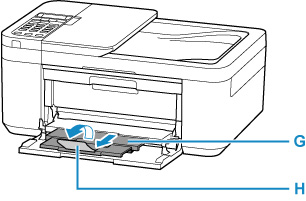
-
Press the OK button.

-
Use the

 button to select the size of the loaded paper in the front tray, then press the OK button.
button to select the size of the loaded paper in the front tray, then press the OK button.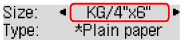
 Note
Note-
The
 (asterisk) on the LCD indicates the current setting.
(asterisk) on the LCD indicates the current setting.
-
-
Use the

 button to select the type of the loaded paper in the front tray, then press the OK button.
button to select the type of the loaded paper in the front tray, then press the OK button.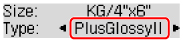
Follow the instructions of any messages displayed to register the paper information.
 Note
Note
-
There are various types of paper, such as paper with a special surface coating for printing photos at optimal quality and paper suitable for documents. Each media type has specific preset settings (how ink is used and sprayed, distance from nozzles, etc.), that allow you to print to that type with optimal image quality. The wrong paper settings may cause poor printout color quality or scratches on the printed surface. If you notice blurring or uneven colors, increase the print quality setting and try printing again.
-
To prevent incorrect printing, this printer has a function that detects whether the information set for the paper loaded matches the paper settings. Before printing, make paper settings in accordance with the paper information. When this function is enabled, an error message is displayed if these settings do not match to prevent incorrect printing. When this error message is displayed, check and correct the paper settings.


