Kopieren dicker Originale wie Bücher
Beim Kopieren eines dicken Originals, wie z. B. eines Buchs, können Sie vermeiden, dass die schwarzen Ränder um das Bild herum und Bundstegschatten ebenfalls gedruckt werden. Dadurch kann ein unnötiger Tintenverbrauch vermieden werden.
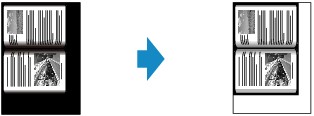
-
Drücken Sie die Taste KOPIE (COPY).
Der Kopier-Standby-Bildschirm wird angezeigt.
-
Drücken Sie die Taste Menü/Drahtlosverbindung (Menu/Wireless connect).
Der Bildschirm Menü Kopieren (Copy menu) wird angezeigt.
-
Wählen Sie Spezielle Kopie (Special copy) aus und drücken Sie dann die Taste OK.
-
Wählen Sie Rahmen löschen kop. (Frame erase copy) aus und drücken Sie dann die Taste OK.
-
Legen Sie die Originale auf die Auflage.
 Hinweis
Hinweis-
Legen Sie bei der Verwendung dieser Funktion das Original auf die Auflage.
-
-
Verwenden Sie die Taste

 bzw. die Zifferntasten, um die Anzahl der Kopien anzugeben.
bzw. die Zifferntasten, um die Anzahl der Kopien anzugeben.Ändern Sie die Druckeinstellungen nach Bedarf.
-
Drücken Sie die Taste Schwarz (Black) oder Farbe (Color).
Der Drucker beginnt mit dem Kopiervorgang.
 Hinweis
Hinweis
-
Schließen Sie die Vorlagenabdeckung.
-
Unter Umständen wird um das Bild herum ein schmaler schwarzer Rand angezeigt. Durch diese Funktion werden nur die dunklen Ränder entfernt. Wenn das gescannte Buch zu dünn ist oder wenn der Drucker in der Nähe eines Fensters oder an einem hellen Standort aufgestellt wird, kann unter Umständen ein leichter schwarzer Rahmen verbleiben. Wenn die Vorlage dunkel ist, kann es außerdem vorkommen, dass der Drucker die Dokumentfarbe nicht von Schatten unterscheiden kann und die Kopie etwas abgeschnitten oder mit einem Schatten versehen wird.

