محاذاة رأس الطباعة
في حالة عدم محاذاة الخطوط المسطرة التي تمت طباعتها أو إذا كانت نتائج الطباعة غير مُرضية بشكل أو بآخر، فقم بضبط موضع رأس الطباعة.
 ملاحظة
ملاحظة
-
إذا كان مستوى الحبر المتبقي منخفضًا، فلن تتم طباعة ورقة محاذاة رأس الطباعة بشكل صحيح.
قم باستبدال خرطوشة FINE التي انخفض فيها مستوى الحبر.
عليك إعداد: ورقة عادية بحجم A4 أو Letter
-
قم بتحميل ورقة من الورق العادي بحجم A4 أو Letter في الدرج الأمامي.
-
اضغط على زر إعداد (Setup)، واستخدم الزر

 لتحديد Maintenance، ثم اضغط على الزر موافق (OK).
لتحديد Maintenance، ثم اضغط على الزر موافق (OK). -
استخدم الزر

 لتحديد Head alignment، ثم اضغط على الزر موافق (OK).
لتحديد Head alignment، ثم اضغط على الزر موافق (OK).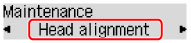
ستتم طباعة ورقة محاذاة رأس الطباعة.
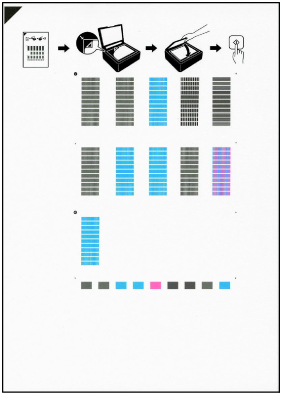
 هام
هام-
لا تلمس أي جزء مطبوع على ورقة محاذاة رأس الطباعة. إذا تلطخت الورقة أو تجعدت، فقد لا يتم مسحها ضوئيًا بشكل صحيح.
-
إذا لم تتم طباعة ورقة محاذاة رأس الطباعة بشكل صحيح، فاضغط على الزر إيقاف (Stop)، ثم قم بإعادة الإجراء من جديد.
-
-
تحقق من الرسالة، ثم ضع ورقة محاذاة رأس الطباعة على السطح الزجاجي.
قم بوضع ورقة محاذاة رأس الطباعة مع توجيه الجانب المطبوع إلى الأسفل ومحاذاة العلامة
 الموجودة في الركن الأيسر العلوي من الورقة مع علامة المحاذاة
الموجودة في الركن الأيسر العلوي من الورقة مع علامة المحاذاة  .
.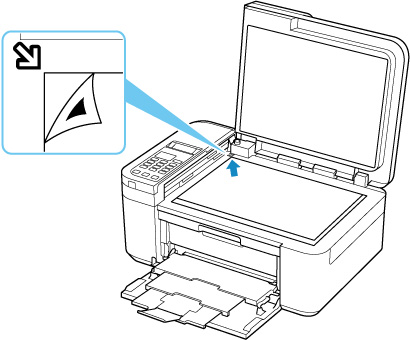
 ملاحظة
ملاحظة-
يتعذر مسح ورقة محاذاة رأس الطباعة ضوئيًا إذا تم تحميلها في ADF (وحدة التغذية التلقائية للمستندات).
-
-
أغلق غطاء المستندات برفق، ثم اضغط على الزر أسود (Black) أو الزر اللون (Color).
تبدأ الطابعة في مسح ورقة محاذاة رأس الطباعة ضوئيًا، وسيتم ضبط موضع رأس الطباعة تلقائيًا.
بعد ظهور رسالة الانتهاء من ضبط موضع رأس الطباعة، قم بإزالة ورقة محاذاة رأس الطباعة الموجودة على السطح الزجاجي.
 هام
هام-
لا تقم بفتح غطاء المستندات أو إزالة ورقة محاذاة رأس الطباعة على السطح الزجاجي حتى يكتمل تعديل موضع رأس الطباعة.
-
إذا ظهرت رسالة الخطأ على شاشة LCD، فاضغط على الزر موافق (OK) لإخفاء الخطأ، ثم اتخذ الإجراء المناسب.
-
 ملاحظة
ملاحظة
-
بالنسبة لنظام Windows، إذا كانت نتائج الطباعة لا تزال غير مرضية بعد ضبط موضع رأس الطباعة كما هو موضَّح أعلاه، فقم بضبط موضع رأس الطباعة يدويًا من جهاز الكمبيوتر.
-
لطباعة القيم الحالية لضبط موضع رأس الطباعة وفحصها، حدد Print align value من شاشة Maintenance.

