البحث عن الطابعة باستخدام عنوان IP أو اسم المضيف أثناء الإعداد
إذا تعذر العثور على الطابعة في شاشة اكتشاف الطابعة (Detect Printer)، فستظهر شاشة بدء توصيل الطابعة (Start Printer Connection).
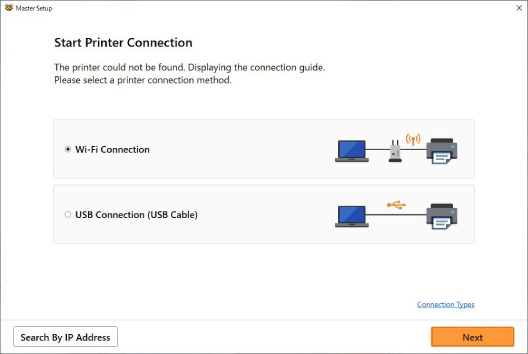
يتم استخدام شاشة Windows كمثال بالأعلى.
يسمح لك النقر فوق البحث عن عنوان IP (Search By IP Address) بالبحث عن طابعة من خلال تحديد عنوان IP أو اسم المضيف الخاص بالطابعة.
-
تحقق من عنوان IP أو اسم المضيف الخاص بالطابعة.
للتحقق من عنوان IP الخاص بالطابعة أو اسم المضيف، قم بطباعة معلومات إعدادات الشبكة.
 ملاحظة
ملاحظة- إذا كنت تستخدم الطابعة في مكتب، فاستشر مسئول الشبكة.
-
حدد طريقة البحث.
حدد إحدى الطرق التالية.
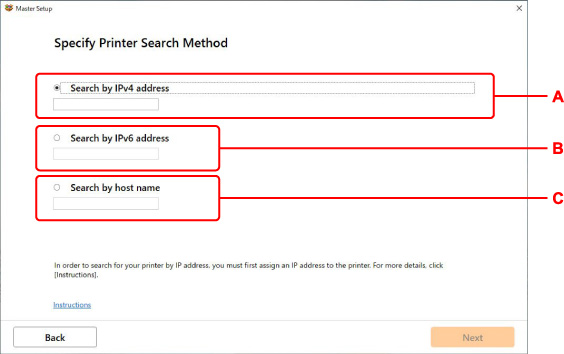
يتم استخدام شاشة Windows كمثال بالأعلى.
- A: البحث بعنوان IPv4 (Search by IPv4 address)
- حدد هذا الخيار للبحث عن الطابعات باستخدام عنوان IPv4.
- B: البحث بعنوان IPv6 (Search by IPv6 address)
- حدد هذا الخيار للبحث عن الطابعات باستخدام عنوان IPv6.
- C: البحث من خلال اسم المضيف (Search by host name)
- حدد هذا الخيار للبحث عن الطابعات باستخدام اسم المضيف. يشار إلى اسم المضيف باسم المضيف LLMNR أو اسم خدمة Bonjour.
-
أدخل عنوان IP أو اسم المضيف، ثم انقر فوق التالي (Next)
تبدأ الطابعة في البحث.
في حالة ظهور شاشة خطأ:
قم بمعالجة الخطأ وفقًا للإرشادات الواردة على الشاشة.
إذا كان عنوان IP الذي أدخلته مستخدمًا بالفعل لجهاز آخر، فاتبع الإجراء الوارد أدناه لتحديد عنوان IP الخاص بالطابعة.
-
اضغط على الزر إعداد (Setup).
سوف تظهر شاشة Setup menu.
-
حدد Device settings، ثم اضغط على الزر موافق (OK).
-
حدد LAN settings، ثم اضغط على الزر موافق (OK).
-
حدد Wi-Fi، ثم اضغط على الزر موافق (OK).
-
حدد Manual setup، ثم اضغط على الزر موافق (OK).
-
حدد TCP/IP settings، ثم اضغط على الزر موافق (OK).
-
في حالة تحديد عنوان IPv4:
-
حدد IPv4، ثم اضغط على الزر موافق (OK).
-
تحقق من الرسالة، ثم اضغط على الزر موافق (OK).
-
حدد IP address، ثم اضغط على الزر موافق (OK).
-
حدد Manual setup، ثم اضغط على الزر موافق (OK).
يؤدي تحديد Auto setup والضغط على الزر موافق (OK) إلى تحديد عنوان IP تلقائيًا.
-
أدخِل عنوان IP وقناع الشبكة الفرعية والبوابة الافتراضية بالترتيب التالي.
-
استخدم لوحة المفاتيح الرقمية لإدخال كل رقم.
يمكنك تحريك المؤشر عن طريق الضغط على الزرين

 .
. -
عند إدخال جميع الأرقام، اضغط مع الاستمرار على الزر موافق (OK).
تم تحديد عنوان IPv4.
-
-
-
في حالة تحديد عنوان IPv6:
-
حدد IPv6، ثم اضغط على الزر موافق (OK).
-
تحقق من الرسالة، ثم اضغط على الزر موافق (OK).
-
حدد Enable/disable IPv6، ثم اضغط على الزر موافق (OK).
-
حدد Enable ثم اضغط على الزر موافق (OK).
تم تحديد عنوان IPv6.
-
 هام
هام- في حالة تمكين جدار حماية على جهاز الكمبيوتر، قد لا يتم اكتشاف الطابعات الموجودة على شبكة فرعية مختلفة. قم بتعطيل جدار الحماية.
-
إذا كان جدار الحماية يتداخل مع الطابعة:
قد يتسبب نظام التشغيل المثبت على جهاز الكمبيوتر ووظيفة جدار الحماية الخاصة ببرامج الحماية في منع الاتصال من أجل الإعداد. تحقق لمعرفة ما إذا ظهرت رسالة جدار الحماية.
-
إذا ظهرت رسالة جدار الحماية:
في حالة ظهور رسالة جدار الحماية للتحذير من محاولة وصول برنامج Canon إلى الشبكة، قم بتعيين برامج الحماية على السماح بالوصول.
بعد السماح للبرنامج بالوصول، عد إلى الإعداد واتبع الإرشادات التي تظهر على الشاشة.
-
إذا لم تظهر رسالة جدار الحماية:
قم بتعطيل جدار الحماية مؤقتًا ثم قم بالعودة إلى الإعداد واتبع الإرشادات التي تظهر على الشاشة.
بعد اكتمال الإعداد، قم بتمكين جدار الحماية مرة أخرى.
 ملاحظة
ملاحظة
- لمعرفة المزيد حول إعدادات جدار الحماية الخاص بنظام التشغيل، أو برامج الحماية، راجع دليل الإرشادات أو اتصل بالشركة المُصنِّعة.

