Bilgisayardan Fotoğraflar Yazdırma
Bu bölümde Easy-PhotoPrint Editor ile nasıl fotoğraf yazdırılacağı açıklanmaktadır.
-
Ön kapağı (A) yavaşça açın.
Kağıt çıkış tepsisi (B) açılır.
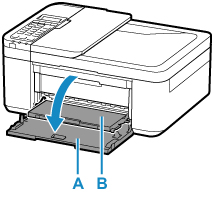
-
Kaseti durana kadar çekin.
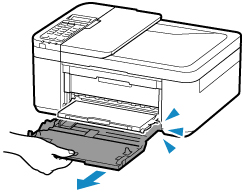
-
İki kağıt kılavuzunu da (C) tamamen kaydırmak için sağ kağıt kılavuzunu kullanın.
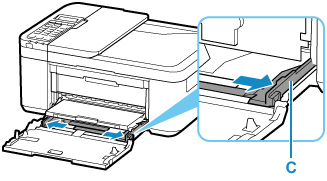
-
YAZDIRMA TARAFI AŞAĞI BAKACAK ŞEKİLDE dikey yönde fotoğraf kağıdı yükleyin.
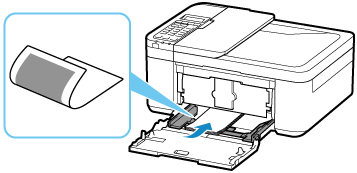
* Yukarıdaki şekilde, yazıcı kağıt çıkış tepsisi kaldırılmış halde gösterilmektedir.
-
Kağıt kılavuzlarını kağıt destesinin her iki tarafıyla hizalamak için sağ kağıt kılavuzunu (C) kaydırın.
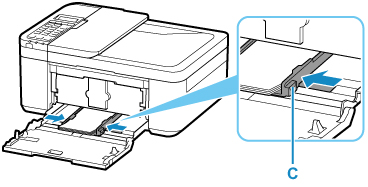
* Yukarıdaki şekilde, yazıcı kağıt çıkış tepsisi kaldırılmış halde gösterilmektedir.
-
Ön kapağın üzerindeki ok işareti (
 ) yazıcının kenarıyla hizalanana kadar kaseti geri itin.
) yazıcının kenarıyla hizalanana kadar kaseti geri itin.Kaseti geri ittikten sonra LCD'de kasetin kağıt bilgisi kayıt ekranı görüntülenir.
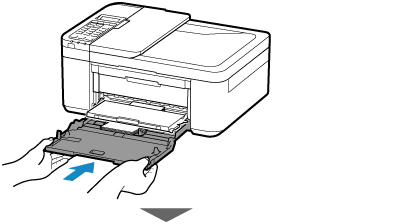
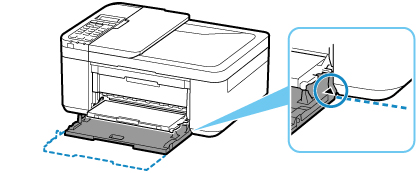
-
OK düğmesine basın.
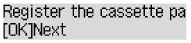
-

 düğmesini kullanarak kasette yüklü kağıdın boyutunu seçin, ardından OK düğmesine basın.
düğmesini kullanarak kasette yüklü kağıdın boyutunu seçin, ardından OK düğmesine basın.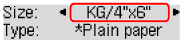
 Not
Not-
LCD'nin geçerli ayarları
 (yıldız) işaretiyle gösterilir.
(yıldız) işaretiyle gösterilir.
-
-

 düğmesini kullanarak kasette yüklü kağıdın türünü seçin, ardından OK düğmesine basın.
düğmesini kullanarak kasette yüklü kağıdın türünü seçin, ardından OK düğmesine basın.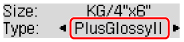
Kağıt bilgilerini kaydetmek için, görüntülenen tüm mesajlardaki yönergeleri uygulayın.
-
Kağıt çıkış desteğini (D) kağıt çıkış tepsisinden dışarı çekin.
-
Çıkış tepsisi uzantısını (E) açın.
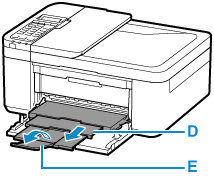
-
Easy-PhotoPrint Editor uygulamasını başlatın.
Windows için:
Aşağıdaki yordam Windows 10 işletim sistemi çalıştıran bilgisayarlar içindir.
Başlat (Start) menüsünden, (Tüm uygulamalar (All apps) >) Canon Utilities > Easy-PhotoPrint Editor öğesini seçin.
macOS için:
Finder'da Git (Go) menüsünden, Uygulama (Application) öğesini seçip Canon Utilities klasörünü, Easy-PhotoPrint Editor klasörünü ve ardından Easy-PhotoPrint Editor simgesini çift tıklatın.
-
Photos simgesini (F) tıklatın.
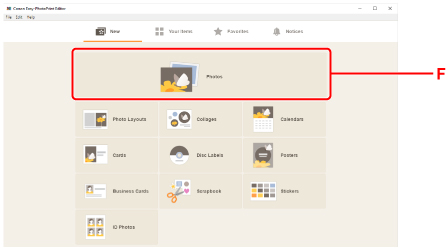
-
From computer: içinde Browse (G) öğesini tıklatın ve yazdırmak istediğiniz fotoğrafların olduğu klasörü seçin.
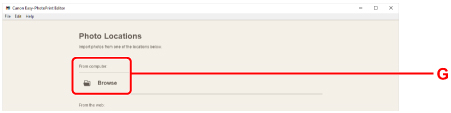
-
Yazdırmak istediğiniz fotoğrafları (H) tıklatın ve Aç (Open) (I) seçeneğini belirleyin.
Windows için:
Bir kerede iki veya daha fazla fotoğraf seçmek için Ctrl tuşuna basıp fotoğrafları tıklatın.
macOS için:
Bir kerede iki veya daha fazla fotoğraf seçmek için komut tuşuna basıp fotoğrafları tıklatın.
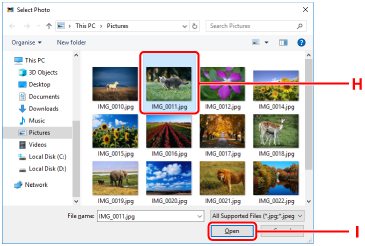
-
Print Settings (J) altında kopya sayısı ve diğer seçenekleri belirtin.
Windows için:
Kopya sayısı, model adı, kağıt boyutu ve diğer seçenekleri belirtin.
macOS için:
Kopya sayısı, kağıt boyutu ve diğer seçenekleri belirtin.
 Not
Not-
Same No. of each photo seçeneğini belirlerseniz tek bir ayarla tüm fotoğraflar için kopya sayısını belirtebilirsiniz.
-
Same No. of each photo seçeneğini belirlerseniz her fotoğraf için belirtilen kopya sayısı ayarı devre dışı bırakılır. İşaret kaldırıldığında, her kopya için önceki ayarlar yeniden etkinleştirilir. Kopya sayısını belirtmek için
 seçeneği de yeniden etkinleştirilir.
seçeneği de yeniden etkinleştirilir.
-
-
Yazdırmayı başlatın.
Windows için:
Print (K) öğesini tıklatın.
macOS için:
Next seçeneğini tıklatın. Yazdır iletişim kutusu görüntülendiğinde, model adı, kağıt ve diğer seçenekleri belirtin ve ardından Yazdır (Print) seçeneğini tıklatın.
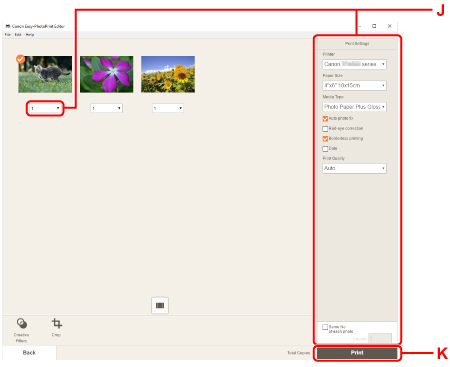
 Not
Not
-
Easy-PhotoPrint Editor en sevdiğiniz fotoğrafları kullanarak kolayca orijinal kolajlar, kartlar veya takvimler oluşturmanıza ve yazdırmanıza olanak sağlar.

