從電腦列印相片
本節描述如何使用Easy-PhotoPrint Editor列印相片。
-
輕輕開啟前蓋(A)。
出紙托盤(B)開啟。

-
將紙匣拉到位。
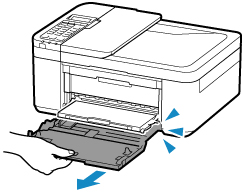
-
使用右紙張導引器(C)將兩個紙張導引器移至最外側。
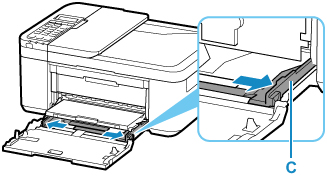
-
將列印面向下縱向載入相片紙。
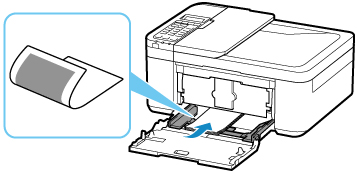
* 上圖顯示出紙托盤抬起時印表機的狀態。
-
移動右紙張導引器(C)以使兩個紙張導引器與紙疊的兩側對齊。
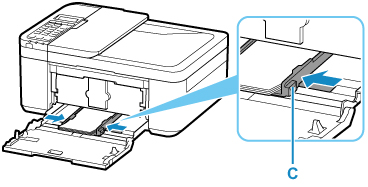
* 上圖顯示出紙托盤抬起時印表機的狀態。
-
推回紙匣直至前蓋上的箭頭(
 )與印表機的邊緣對齊。
)與印表機的邊緣對齊。推回紙匣後,將在LCD螢幕上顯示紙匣的紙張資訊註冊螢幕。
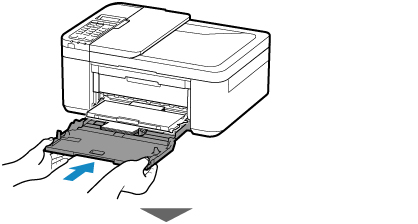
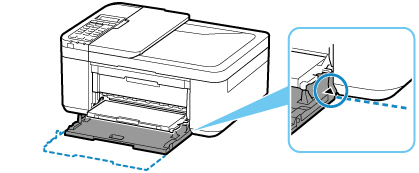
-
按OK按鈕。
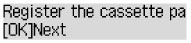
-
使用

 按鈕選擇紙匣中載入紙張的大小,然後按OK按鈕。
按鈕選擇紙匣中載入紙張的大小,然後按OK按鈕。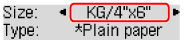
 注釋
注釋-
LCD螢幕上的
 (星號)表示當前設定。
(星號)表示當前設定。
-
-
使用

 按鈕選擇紙匣中載入紙張的類型,然後按OK按鈕。
按鈕選擇紙匣中載入紙張的類型,然後按OK按鈕。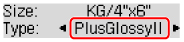
按照顯示的訊息說明註冊紙張資訊。
-
從出紙托盤拉出出紙支架(D)。
-
開啟出紙托盤擴展架(E)。
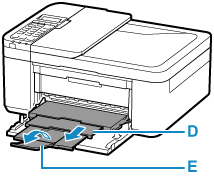
-
啟動Easy-PhotoPrint Editor。
對於Windows:
以下步驟適用於執行Windows 10作業系統的電腦。
從開始(Start)功能表,選擇[所有應用程式(All apps) >] Canon Utilities > Easy-PhotoPrint Editor。
對於macOS:
在Finder中從前往(Go)功能表,選擇應用程式(Application),然後依次按兩下Canon Utilities資料夾、Easy-PhotoPrint Editor資料夾、Easy-PhotoPrint Editor圖示。
-
按一下相片(Photos)圖示(F)。
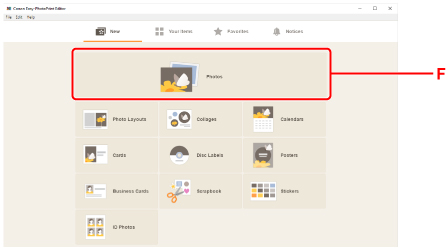
-
按一下從電腦:(From computer:)中的瀏覽(Browse)(G),然後選擇包含要列印的相片的資料夾。
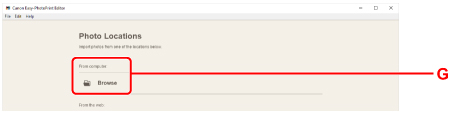
-
按一下要列印的相片(H),然後選擇開啟(Open)(I)。
對於Windows:
一次選擇兩張或多張相片,按住Ctrl鍵時按一下相片。
對於macOS:
一次選擇兩張或多張相片,按下命令鍵時按一下相片。
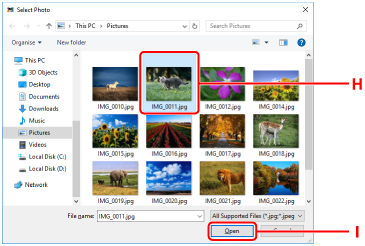
-
在列印設定(Print Settings)下(J)指定份數和其他選項。
對於Windows:
指定份數、型號名稱、紙張大小和其他選項。
對於macOS:
指定份數、紙張大小和其他選項。
 注釋
注釋-
選擇每張相片相同的份數(Same No. of each photo)可以透過單一設定指定所有相片的份數。
-
選擇每張相片相同的份數(Same No. of each photo)會禁用為每個相片指定的份數設定。 取消勾選時,會重新啟用每個副本之前的設定。 用於指定份數的
 也會重新啟用。
也會重新啟用。
-
-
開始列印。
對於Windows:
按一下列印(Print)(K)。
對於macOS:
按一下下一步(Next)。 顯示列印對話方塊時,指定型號名稱、紙張和其他選項,然後按一下列印(Print)。
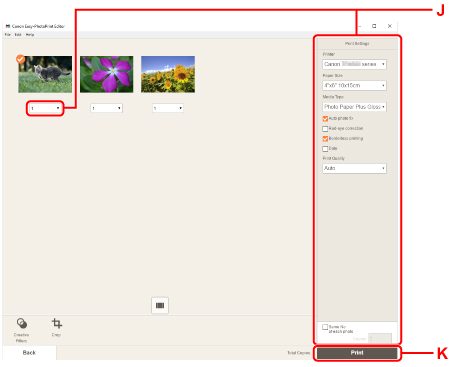
 注釋
注釋
-
透過Easy-PhotoPrint Editor可以使用您最愛的相片輕鬆創建和列印原始美術拼貼、卡片或日曆。

