パソコンで写真を印刷する
Easy-PhotoPrint Editor(イージー・フォトプリント・エディター)を使って、写真を印刷する方法を説明します。
-
フロントカバー(A)をゆっくり手前に開く
排紙トレイ(B)が開きます。
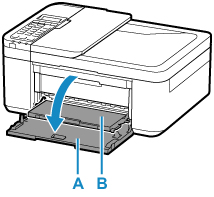
-
カセットを引き出す
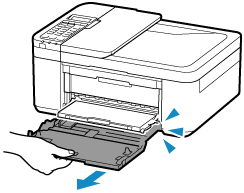
-
右の用紙ガイド(C)を広げる
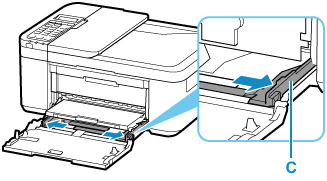
-
印刷したい面を下にし、写真用紙を縦にセットする
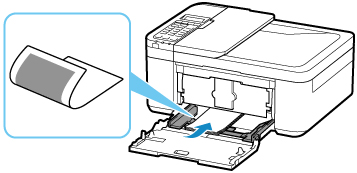
※上の図では、排紙トレイを持ち上げています。
-
右の用紙ガイド(C)を用紙の幅に合わせる
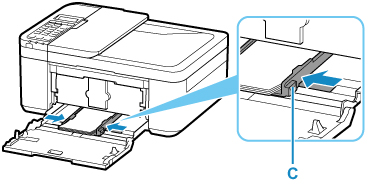
※上の図では、排紙トレイを持ち上げています。
-
フロントカバーの矢印(
 )が本体のフチと合う位置まで、カセットを奥に戻す
)が本体のフチと合う位置まで、カセットを奥に戻すカセットを戻すと、液晶モニターにカセットの用紙情報の登録画面が表示されます。
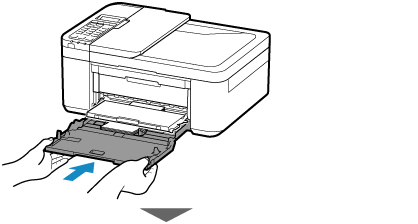
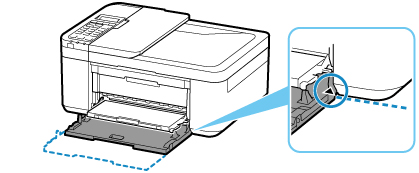
-
OKボタンを押す

-
セットした用紙に合わせて、

 ボタンでサイズを選び、OKボタンを押す
ボタンでサイズを選び、OKボタンを押す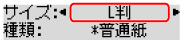
 参考
参考-
現在設定されている用紙サイズや用紙種類には
 が付きます。
が付きます。
-
-
セットした用紙に合わせて、

 ボタンで種類を選び、OKボタンを押す
ボタンで種類を選び、OKボタンを押す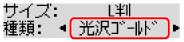
画面にメッセージが表示された場合は、メッセージに従って登録を終了します。
-
排紙トレイから排紙サポート(D)を引き出す
-
補助トレイ(E)を開く
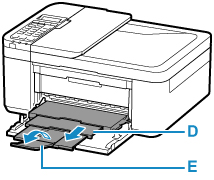
-
Easy-PhotoPrint Editorを起動する
Windowsをお使いの場合
ここでは、Windows 10をお使いの場合を例に説明しています。
[スタート]メニューから([すべてのアプリ]→)[Canon Utilities]→[Easy-PhotoPrint Editor]の順に選びます。
macOSをお使いの場合
Finderの[移動]メニューから[アプリケーション]を選び、[Canon Utilities]フォルダー、[Easy-PhotoPrint Editor]フォルダー、[Easy-PhotoPrint Editor]アイコンの順にダブルクリックします。
-
[写真]アイコン(F)をクリックする
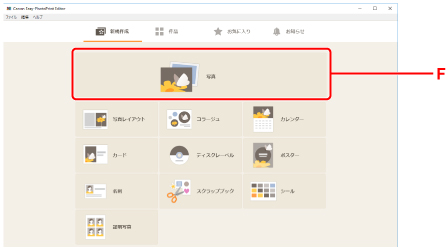
-
[パソコンから]の[参照](G)をクリックし、印刷したい写真が入ったフォルダーを選ぶ
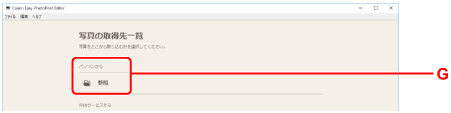
-
印刷する写真(H)をクリックし、[開く](I)を選ぶ
Windowsをお使いの場合
複数の写真を同時に選びたいときは、Ctrlキーを押しながら写真をクリックします。
macOSをお使いの場合
複数の写真を同時に選びたいときは、commandキーを押しながら写真をクリックします。
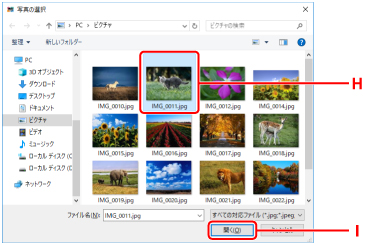
-
[印刷設定](J)で印刷部数などを設定する
Windowsをお使いの場合
印刷部数やお使いの製品名、用紙サイズなどを設定します。
macOSをお使いの場合
印刷部数や用紙サイズなどを設定します。
 参考
参考-
[すべての写真の印刷部数を一括指定する]にチェックを入れると、すべての写真の印刷部数を一括で設定できます。
-
[すべての写真の印刷部数を一括指定する]にチェックを入れると、写真ごとに設定した部数は無効になります。チェックを外すと再度有効になり、
 で部数を設定できるようになります。
で部数を設定できるようになります。
-
-
印刷を開始する
Windowsをお使いの場合
[印刷](K)をクリックします。
macOSをお使いの場合
[次へ]をクリックします。プリントダイアログが開いたら、お使いの製品名、用紙などを設定して、[プリント]をクリックします。
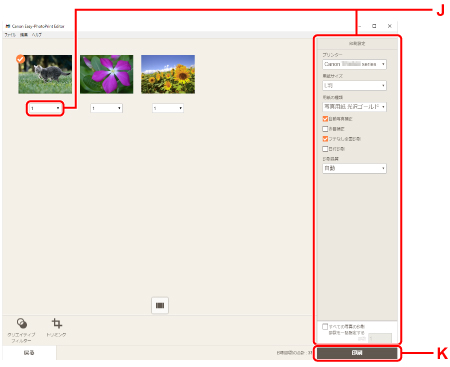
 参考
参考
-
Easy-PhotoPrint Editorでは、お気に入りの写真をコラージュ、カード、カレンダーなどのオリジナル作品にして簡単に印刷できます。

