Stampa di foto da un computer
In questa sezione viene descritto come stampare foto con Easy-PhotoPrint Editor.
-
Aprire delicatamente il coperchio anteriore (A).
Viene aperto il vassoio di uscita della carta (B).
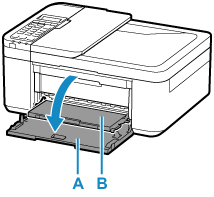
-
Estrarre il cassetto fino all'arresto.
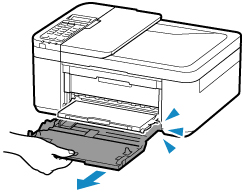
-
Utilizzare la guida della carta (C) di destra per estrarre completamente entrambe le guide della carta.
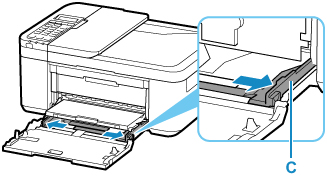
-
Caricare carta fotografica in verticale CON IL LATO DI STAMPA RIVOLTO VERSO IL BASSO.
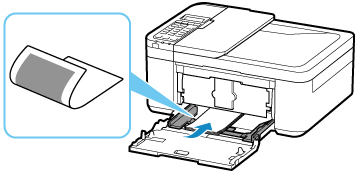
* Nella figura sopra viene mostrata la stampante con il vassoio di uscita della carta sollevato.
-
Fare scorrere la guida della carta (C) di destra per allineare le guide della carta su entrambi i lati della risma di carta.
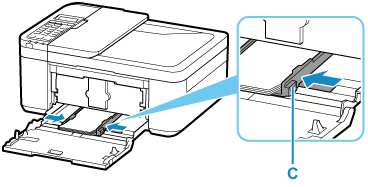
* Nella figura sopra viene mostrata la stampante con il vassoio di uscita della carta sollevato.
-
Spingere il cassetto all'indietro finché la freccia (
 ) sul coperchio anteriore non risulta allineata con il bordo della stampante.
) sul coperchio anteriore non risulta allineata con il bordo della stampante.Dopo aver spinto il cassetto all'indietro, viene visualizzata la schermata di registrazione delle informazioni sulla carta per il cassetto sul display LCD.

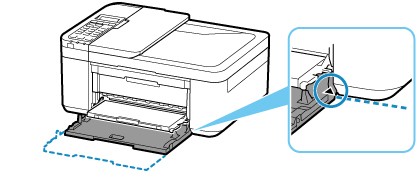
-
Premere il pulsante OK.
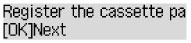
-
Utilizzare il pulsante

 per selezionare il formato della carta caricata nel cassetto, quindi premere il pulsante OK.
per selezionare il formato della carta caricata nel cassetto, quindi premere il pulsante OK.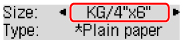
 Nota
Nota-
Il simbolo
 (asterisco) visualizzato sul display LCD indica l'impostazione corrente.
(asterisco) visualizzato sul display LCD indica l'impostazione corrente.
-
-
Utilizzare il pulsante

 per selezionare il tipo di carta caricata nel cassetto, quindi premere il pulsante OK.
per selezionare il tipo di carta caricata nel cassetto, quindi premere il pulsante OK.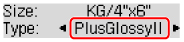
Attenersi alle istruzioni riportate nei messaggi visualizzati per registrare le informazioni sulla carta.
-
Estrarre il supporto di uscita della carta (D) dal vassoio di uscita della carta.
-
Aprire l'estensione del vassoio di uscita (E).

-
Avviare Easy-PhotoPrint Editor.
Per Windows:
La procedura descritta di seguito è per un computer con sistema operativo Windows 10.
Dal menu Start, selezionareTutte le app (All apps)> ( Canon Utilities ) > Easy-PhotoPrint Editor.
Per macOS:
Dal menu Vai (Go) del Finder, selezionare Applicazione (Application) e fare doppio clic sulla cartella Canon Utilities, quindi sulla cartella Easy-PhotoPrint Editor e poi sull'icona Easy-PhotoPrint Editor.
-
Fare clic sull'icona Foto (Photos) (F).
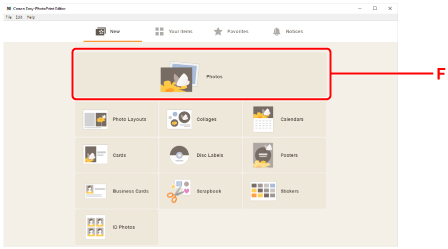
-
Fare clic su Sfoglia (Browse) (G) in Dal computer: (From computer:) e selezionare la cartella con le foto da stampare.
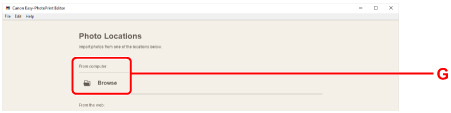
-
Fare clic sulle foto (H) che si desidera stampare e selezionare Apri (Open) (I).
Per Windows:
Per selezionare due o più foto contemporaneamente, fare clic su di esse tenendo premuto il tasto Ctrl.
Per macOS:
Per selezionare due o più foto contemporaneamente, fare clic su di esse tenendo premuto il tasto Command.
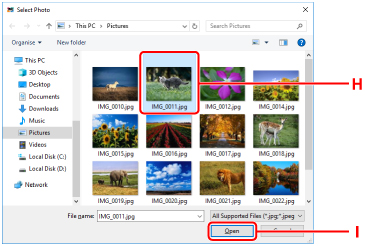
-
Specificare il numero di copie e altri opzioni in Impostazioni di stampa (Print Settings) (J).
Per Windows:
Specificare il numero di copie, il nome del modello, il formato carta e altre opzioni.
Per macOS:
Specificare il numero di copie, il formato carta e altre opzioni.
 Nota
Nota-
Se si seleziona Stesso n. di ciascuna foto (Same No. of each photo), è possibile specificare il numero di copie per tutte le foto con un'unica impostazione.
-
Se si seleziona Stesso n. di ciascuna foto (Same No. of each photo), viene disattivata l'impostazione del numero di copie specificata per ciascuna foto. Quando l'opzione è deselezionata, vengono riattivate le impostazioni precedenti per ciascuna copia.
 per specificare il numero di copie viene ugualmente riattivato.
per specificare il numero di copie viene ugualmente riattivato.
-
-
Avviare la stampa.
Per Windows:
Fare clic su Stampa (Print) (K).
Per macOS:
Fare clic su Avanti (Next). Quando viene visualizzata la finestra di dialogo Stampa, specificare il nome del modello, la carta e altre opzioni, quindi fare clic Stampa (Print).
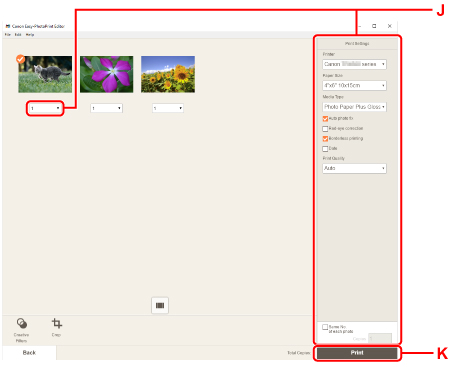
 Nota
Nota
-
Easy-PhotoPrint Editor consente di creare e stampare facilmente collage, cartoline o calendari utilizzando le proprie foto preferite.

