 Papir je zamrljan / Ispisana površina je izgrebana
Papir je zamrljan / Ispisana površina je izgrebana
 Papir je zamrljan
Papir je zamrljan
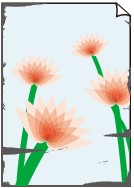 |
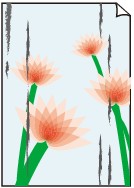 |
|
Zamrljani rubovi |
Zamrljana površina |

 Ispisana površina je izgrebana
Ispisana površina je izgrebana

-
1. provjera Provjerite papir i postavke kvalitete ispisa.
-
2. provjera Provjerite vrstu papira.
Provjerite koristite li ispravan papir za ono što ispisujete.
-
3. provjera Ispravite uvijeni papir prije umetanja.
Kod upotrebe papira Photo Paper Plus Semi-gloss, čak i ako je list uvijen, ulažite jedan po jedan list bez obzira kakvi su. Ako taj papir pokušate motati u suprotnom smjeru da ga izravnate, to može uzrokovati napukline na površini papira i smanjiti kvalitetu ispisa.
Preporučujemo da, kada ne ispisujete, vratite neiskorišteni papir u paket i pohranite ga na ravnoj površini.
-
Običan papir
Okrenite papir i ponovno ga uložite za ispis na drugu stranicu.
-
Drugi papir poput omotnice
Ako se uglovi papira uvijaju za više od 3 mm/0,1 inča (A) po visini, papir se može zamrljati ili se neće ispravno uložiti. Slijedite upute u nastavku za ispravljanje uvijanja papira.
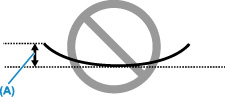
-
Okrenite papir u smjeru suprotnom od uvijenosti kako je prikazano u nastavku.
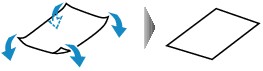
-
Provjerite je li papir ravan.
Preporučujemo da papir koji je bio uvijen ispisujete jedan po jedan.
-
 Napomena
Napomena-
Ovisno o vrsti papira, papir se može zamrljati ili neće biti ispravno uložen čak i ako je uvijen prema unutra. Slijedite upute u nastavku da biste uvili papir prema van za 3 mm/0,1 inč (B) po visini prije ispisa. To može poboljšati rezultat ispisa.
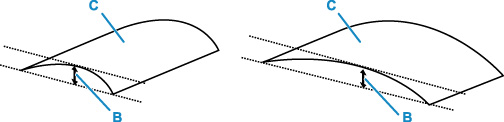
(C) Strana ispisa
Preporučujemo da papir koji je bio uvijen prema van ulažete jedan po jedan list.
-
-
4. provjera Postavite pisač da biste spriječili grebanje papira.
Prilagodba postavke za sprječavanje grebanja papira povećat će čisti prostor između ispisne glave i papira. Ako primijetite grebanje čak i kad je vrsta medija ispravno postavljena da bi odgovarala uloženom papiru, postavite pisač da biste spriječili grebanje papira pomoću radne ploče ili računala.
To može smanjiti brzinu ispisa.
*Kad završite s ispisom, poništite ovu postavku. U protivnom, primijenit će se na sljedeće zadatke ispisa.
-
S radne ploče
Pritisnite gumb Postava (Setup) i odaberite Postavke uređaja (Device settings) > Postavke ispisa (Print settings) navedenim redoslijedom, a zatim postavite Spriječi grebanje (Prevent abrasion) na UKLJUČENO (ON).
-
S računala
-
Za Windows:
-
Provjerite je li pisač uključen.
-
Otvorite Canon IJ Printer Assistant Tool.
-
Odaberite Odaberi pisač... (Select Printer...), zatim na padajućem izborniku odaberite pisač koji upotrebljavate, a potom odaberite U redu (OK).
-
Odaberite Prilagođene postavke (Custom Settings).
-
Odaberite potvrdni okvir Spriječi grebanje papira (Prevent paper abrasion) i kliknite U redu (OK).
-
-
Za macOS:
Prilagodite postavku da biste spriječili grebanje papira s udaljenog UI-ja.
-
-
-
5. provjera Ako je postavljen visok intenzitet, smanjite postavku intenziteta i pokušajte ispisati ponovno.
Ako ispisujete uz postavke velikog intenziteta na običnom papiru, moguće je da papir upija previše tinte i postaje valovit, uzrokujući grebanje papira.
-
Ispis s vašeg računala (Windows)
Provjerite postavke intenziteta u upravljačkom programu za pisač.
-
Kopiranje
-
-
6. provjera Je li kopirno staklo ili staklo ADF-a zaprljano?
Očistite kopirno staklo ili staklo ADF-a.
 Napomena
Napomena-
Ako je staklo ADF-a prljavo, na papiru se pojavljuju crne crte kako je ispod prikazano.
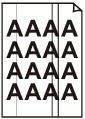
-
-
7. provjera Je li valjak za ulaganje papira prljav?
Očistite valjak za ulaganje papira.
-
8. provjera Je li unutrašnjost pisača prljava?
Tijekom dvostranog ispisa, tinta može zamrljati unutrašnjost pisača, uzrokujući zamrljan ispis.
Izvršite čišćenje donje ploče da biste očistili unutrašnjost pisača.
 Napomena
Napomena-
Za sprječavanje pojave mrlja u unutrašnjosti pisača, obavezno postavite ispravnu veličinu papira.
-
-
9. provjera Postavite dulje vrijeme za sušenje tinte.
To daje ispisanoj površini dovoljno vremena za sušenje te se sprječava pojava mrlja i ogrebotina.
-
Za Windows:
-
Provjerite je li pisač uključen.
-
Otvorite Canon IJ Printer Assistant Tool.
-
Odaberite Odaberi pisač... (Select Printer...), zatim na padajućem izborniku odaberite pisač koji upotrebljavate, a potom odaberite U redu (OK).
-
Odaberite Prilagođene postavke (Custom Settings).
-
Povucite klizač Vrijeme čekanja na sušenje tinte (Ink Drying Wait Time) a postavljanje vremena čekanja i kliknite U redu (OK).
-
Provjerite poruku i kliknite U redu (OK).
-
-
Za macOS:
Postavite vrijeme čekanja pomoću Udaljenog UI-ja.
-

