Εκτύπωση φωτογραφιών από υπολογιστή
Στην παρούσα ενότητα περιγράφεται ο τρόπος εκτύπωσης φωτογραφιών με το Easy-PhotoPrint Editor.
-
Ανοίξτε το μπροστινό κάλυμμα (A) προσεκτικά.
Θα ανοίξει η θήκη εξόδου χαρτιού (B).
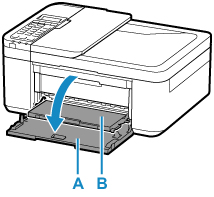
-
Τραβήξτε προς τα έξω την κασέτα μέχρι να σταματήσει.
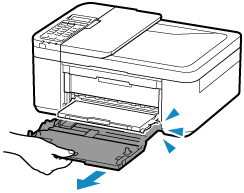
-
Χρησιμοποιήστε τον δεξί οδηγό χαρτιού (C) για να σύρετε και τους δύο οδηγούς χαρτιού μέχρι έξω.
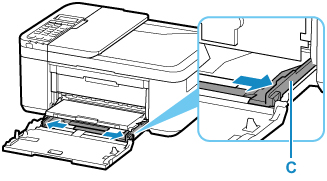
-
Τοποθετήστε φωτογραφικό χαρτί με κατακόρυφο προσανατολισμό με την ΠΛΕΥΡΑ ΕΚΤΥΠΩΣΗΣ ΣΤΡΑΜΜΕΝΗ ΠΡΟΣ ΤΑ ΚΑΤΩ.
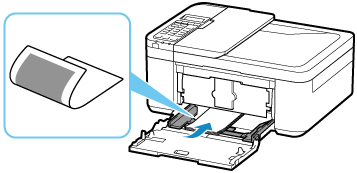
* Η παραπάνω εικόνα παρουσιάζει τον εκτυπωτή με τη θήκη εξόδου χαρτιού σηκωμένη.
-
Σύρετε τον δεξί οδηγό χαρτιού (C) για να ευθυγραμμίσετε τους οδηγούς χαρτιού και με τις δύο πλευρές της στοίβας χαρτιού.
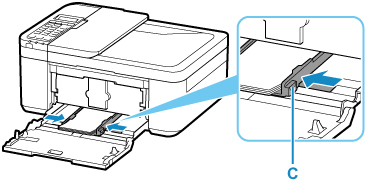
* Η παραπάνω εικόνα παρουσιάζει τον εκτυπωτή με τη θήκη εξόδου χαρτιού σηκωμένη.
-
Σπρώξτε πίσω την κασέτα ώσπου το βέλος (
 ) στο μπροστινό κάλυμμα να ευθυγραμμιστεί με την άκρη του εκτυπωτή.
) στο μπροστινό κάλυμμα να ευθυγραμμιστεί με την άκρη του εκτυπωτή.Αφού σπρώξετε πίσω την κασέτα, η οθόνη καταχώρισης πληροφοριών χαρτιού για την κασέτα εμφανίζεται στην οθόνη LCD.
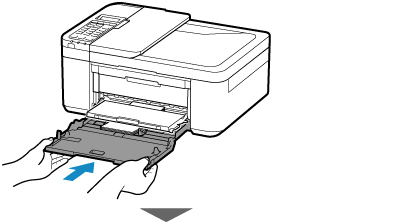
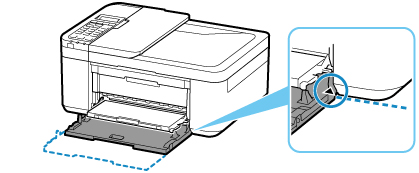
-
Πατήστε το κουμπί OK.
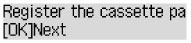
-
Χρησιμοποιήστε το κουμπί

 για να επιλέξετε το μέγεθος του χαρτιού που έχετε τοποθετήσει στην κασέτα και έπειτα πατήστε το κουμπί OK.
για να επιλέξετε το μέγεθος του χαρτιού που έχετε τοποθετήσει στην κασέτα και έπειτα πατήστε το κουμπί OK.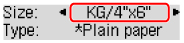
 Σημείωση
Σημείωση-
Το σύμβολο
 (αστερίσκος) στην οθόνη LCD υποδεικνύει την τρέχουσα ρύθμιση.
(αστερίσκος) στην οθόνη LCD υποδεικνύει την τρέχουσα ρύθμιση.
-
-
Χρησιμοποιήστε το κουμπί

 για να επιλέξετε τον τύπο του χαρτιού που έχετε τοποθετήσει στην κασέτα και έπειτα πατήστε το κουμπί OK.
για να επιλέξετε τον τύπο του χαρτιού που έχετε τοποθετήσει στην κασέτα και έπειτα πατήστε το κουμπί OK.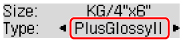
Για να καταχωρήσετε τις πληροφορίες χαρτιού, ακολουθήστε τις οδηγίες στα μηνύματα που θα εμφανιστούν.
-
Τραβήξτε την υποστήριξη εξόδου χαρτιού (D) έξω από τη θήκη εξόδου χαρτιού.
-
Ανοίξτε την προέκταση θήκης εξόδου (E).
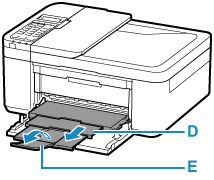
-
Ανοίξτε το Easy-PhotoPrint Editor.
Για Windows:
Η ακόλουθη διαδικασία αφορά υπολογιστές με λειτουργικό σύστημα Windows 10.
Από το μενού Έναρξη (Start), επιλέξτε Όλες οι εφαρμογές (All apps) > Canon Utilities > Easy-PhotoPrint Editor.
Για macOS:
Από το μενού Μετάβαση (Go) στο Finder, επιλέξτε Εφαρμογή (Application) και κάντε διπλό κλικ στο φάκελο Canon Utilities, το φάκελο Easy-PhotoPrint Editor και, στη συνέχεια, στο εικονίδιο Easy-PhotoPrint Editor.
-
Κάντε κλικ στο εικονίδιο Photos (F).
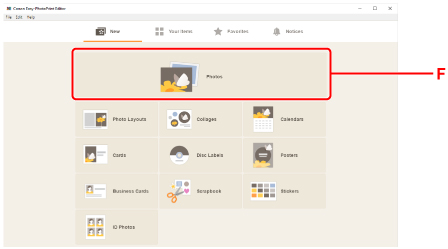
-
Επιλέξτε το φάκελο Browse (G) στο From computer: και επιλέξτε το φάκελο με τις φωτογραφίες που θέλετε να εκτυπώσετε.
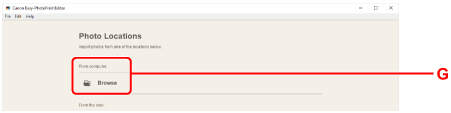
-
Κάντε κλικ στις φωτογραφίες (H) που θέλετε να εκτυπώσετε και επιλέξτε Άνοιγμα (Open) (I).
Για Windows:
Για να επιλέξετε δύο ή περισσότερες φωτογραφίες ταυτόχρονα, κάντε κλικ στις φωτογραφίες κρατώντας πατημένο το πλήκτρο Ctrl.
Για macOS:
Για να επιλέξετε δύο ή περισσότερες φωτογραφίες ταυτόχρονα, κάντε κλικ στις φωτογραφίες κρατώντας πατημένο το πλήκτρο command.
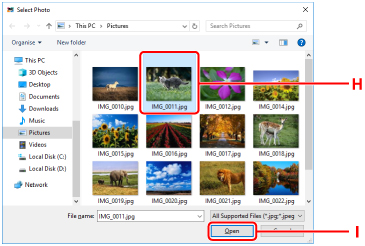
-
Καθορίστε αριθμό αντιγράφων και άλλες επιλογές στην ενότητα Print Settings (J).
Για Windows:
Καθορίστε τον αριθμό αντιγράφων, το όνομα του μοντέλου σας, το μέγεθος του χαρτιού και άλλες επιλογές.
Για macOS:
Καθορίστε τον αριθμό αντιγράφων, το μέγεθος του χαρτιού και άλλες επιλογές.
 Σημείωση
Σημείωση-
Επιλέγοντας Same No. of each photo, μπορείτε να καθορίσετε τον αριθμό των αντιγράφων για όλες τις φωτογραφίες με μία μόνο ρύθμιση.
-
Επιλέγοντας Same No. of each photo, απενεργοποιείται η ρύθμιση του αριθμού αντιγράφων που έχει καθοριστεί για κάθε φωτογραφία. Όταν δεν είναι επιλεγμένο, ενεργοποιούνται ξανά οι προηγούμενες ρυθμίσεις για κάθε αντίγραφο. Ενεργοποιείται επίσης ξανά το
 για τον καθορισμό του αριθμού των αντιγράφων.
για τον καθορισμό του αριθμού των αντιγράφων.
-
-
Ξεκινήστε την εκτύπωση.
Για Windows:
Επιλέξτε Print (K).
Για macOS:
Κάντε κλικ στην επιλογή Next. Όταν εμφανιστεί το παράθυρο διαλόγου "Εκτύπωση", καθορίστε το όνομα του μοντέλου σας, το χαρτί και άλλες επιλογές και, στη συνέχεια, κάντε κλικ στην επιλογή Εκτύπωση (Print).
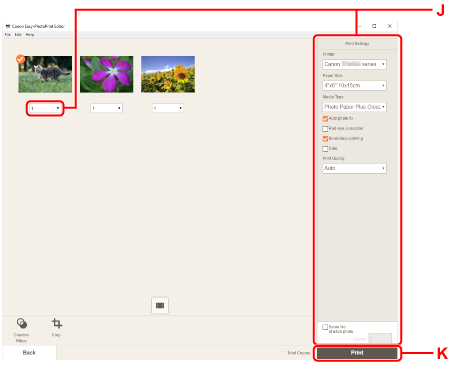
 Σημείωση
Σημείωση
-
Το Easy-PhotoPrint Editor σάς επιτρέπει να δημιουργείτε και να εκτυπώνετε εύκολα πρωτότυπα κολάζ, κάρτες ή ημερολόγια χρησιμοποιώντας τις αγαπημένες σας φωτογραφίες.

