Udskrivning af fotos fra en computer
I dette afsnit beskrives det, hvordan du udskriver fotos med Easy-PhotoPrint Editor.
-
Åbn frontdækslet (A) forsigtigt.
Udbakken til papir (B) åbnes.
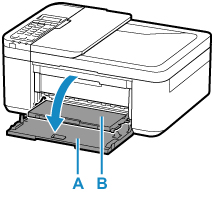
-
Træk kassetten ud, indtil den ikke kan komme længere.
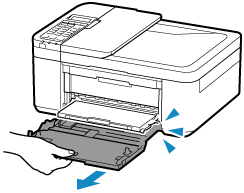
-
Brug det højre papirstyr (C) til at trække begge papirstyrene hele vejen ud.
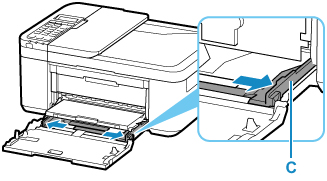
-
Ilæg fotopapir i stående retning MED UDSKRIFTSSIDEN NEDAD.
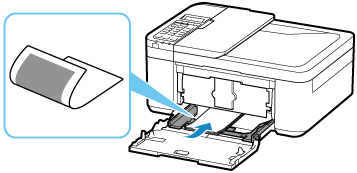
* Ovenstående figur viser printeren med udbakken til papir løftet.
-
Træk det højre papirstyr (C), så papirstyrene justeres med begge sider af papirstakken.
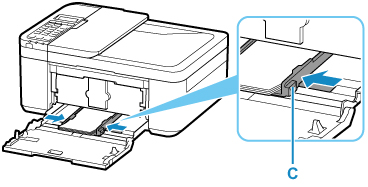
* Ovenstående figur viser printeren med udbakken til papir løftet.
-
Skub kassetten tilbage, indtil pilen (
 ) på frontdækslet flugter med kanten af printeren.
) på frontdækslet flugter med kanten af printeren.Når du har skubbet kassetten tilbage, vises skærmbilledet til registrering af papiroplysninger for kassetten på LCD-skærmen.
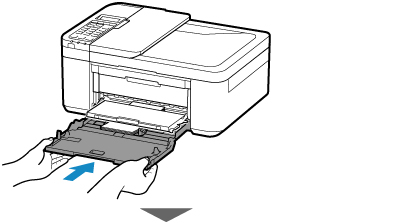
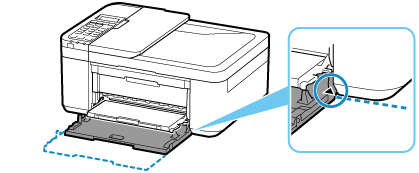
-
Tryk på knappen OK.
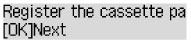
-
Brug knappen

 til at vælge størrelsen for det papir, der er lagt i kassetten, og tryk derefter på knappen OK.
til at vælge størrelsen for det papir, der er lagt i kassetten, og tryk derefter på knappen OK.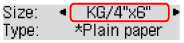
 Bemærk
Bemærk-
Symbolet
 (stjerne) på LCD-skærmen angiver den aktuelle indstilling.
(stjerne) på LCD-skærmen angiver den aktuelle indstilling.
-
-
Brug knappen

 til at vælge typen for det papir, der er lagt i kassetten, og tryk derefter på knappen OK.
til at vælge typen for det papir, der er lagt i kassetten, og tryk derefter på knappen OK.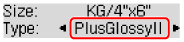
Følg instruktionerne i eventuelt viste meddelelser for at registrere papiroplysningerne.
-
Træk støtten til udbakken (D) ud fra udbakken til papir.
-
Åbn forlængeren til udbakken (E).
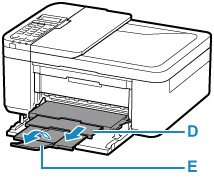
-
Start Easy-PhotoPrint Editor.
På Windows:
Nedenstående procedure er til en computer, der kører med Windows 10-operativsystemet.
I menuen Start skal du vælge (Alle programmer (All apps) >) Canon Utilities > Easy-PhotoPrint Editor.
Til macOS:
Fra Gå (Go)-menuen i Finder skal du vælge Programmer (Application) og dobbeltklikke på mappen Canon Utilities, mappen Easy-PhotoPrint Editor og ikonet Easy-PhotoPrint Editor.
-
Klik på ikonet Fotos (Photos) (F).
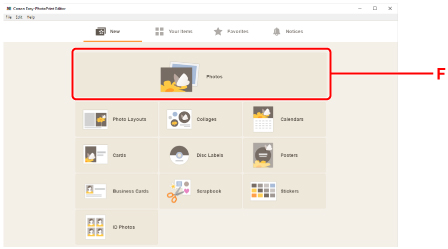
-
Klik på Gennemse (Browse) (G) i Fra computer: (From computer:), og vælg mappen med de fotos, du vil udskrive.
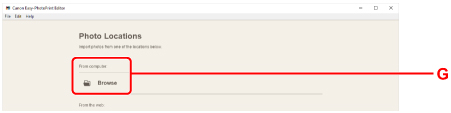
-
Klik på fotos (H), du vil udskrive, og vælg Åbn (Open) (I).
På Windows:
For at vælge to eller flere fotos på én gang skal du klikke på de relevante fotos, mens du holder Ctrl-tasten nede.
Til macOS:
For at vælge to eller flere fotos på én gang skal du klikke på de relevante fotos, mens du holder kommandotasten nede.
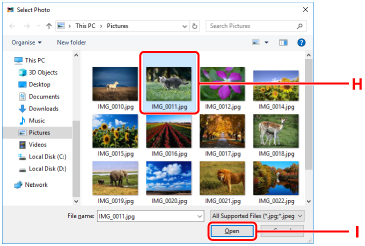
-
Angiv antallet af kopier og andre indstillinger under Udskriftsindstillinger (Print Settings) (J).
På Windows:
Angiv antallet af kopier, navnet på din model, papirstørrelse og andre indstillinger.
Til macOS:
Angiv antallet af kopier, papirstørrelse og andre indstillinger.
 Bemærk
Bemærk-
Hvis du vælger Samme antal for hvert foto (Same No. of each photo), kan du angive antallet af kopier af alle fotos med en enkelt indstilling.
-
Hvis du vælger Samme antal for hvert foto (Same No. of each photo), deaktiveres indstillingen for antal kopier, der er angivet for hvert foto. Når markeringen fjernes, bliver de forrige indstillinger for hver kopi aktiveret igen.
 til angivelse af antal kopier aktiveres også igen.
til angivelse af antal kopier aktiveres også igen.
-
-
Start udskrivningen.
På Windows:
Klik på Udskriv (Print) (K).
Til macOS:
Klik på Næste (Next). Når dialogboksen Udskriv vises, skal du angive navnet på din model, papir og andre indstillinger, og derefter skal du klikke på Udskriv (Print).
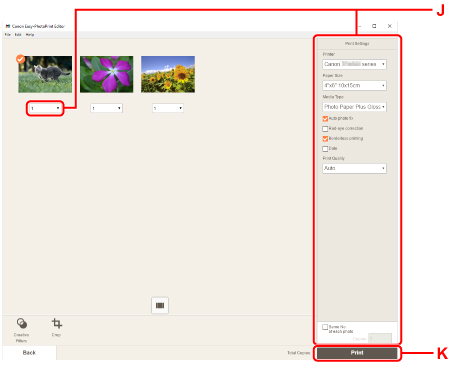
 Bemærk
Bemærk
-
Med Easy-PhotoPrint Editor kan du nemt oprette og udskrive originale collager, kort og kalendere ved at bruge dine yndlingsfotos.

