Отпечатване на снимки от компютър
В този раздел е описано как се отпечатват снимки с помощта на Easy-PhotoPrint Editor.
-
Отворете внимателно предния капак (A).
Изходната тава за хартия (B) се отваря.
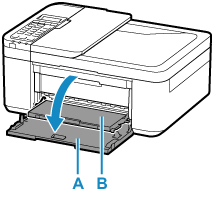
-
Издърпайте касетата докрай.
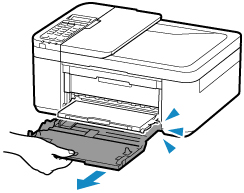
-
Използвайте десния водач за хартия (C), за да плъзнете двата водача за хартия докрай.
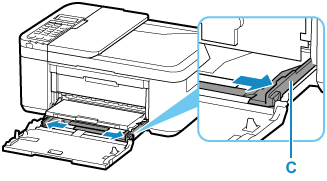
-
Заредете фотохартия в портретна ориентация СЪС СТРАНАТА ЗА ПЕЧАТ НАДОЛУ.
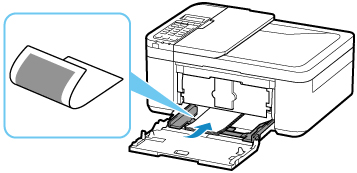
* На фигурата по-горе е показан принтерът с вдигната изходна тава за хартия.
-
Плъзнете десния водач за хартия (C), за да подравните водачите за хартия с двата края на топчето хартия.
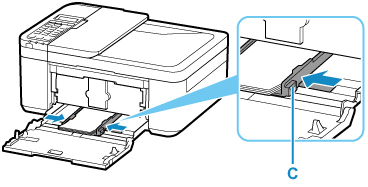
* На фигурата по-горе е показан принтерът с вдигната изходна тава за хартия.
-
Натиснете касетата назад, докато стрелката (
 ) на предния капак се изравни с края на принтера.
) на предния капак се изравни с края на принтера.След като натиснете касетата назад, екранът за регистрация на информация за хартията за касетата ще се покаже на LCD дисплея.
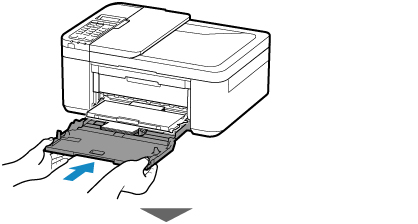
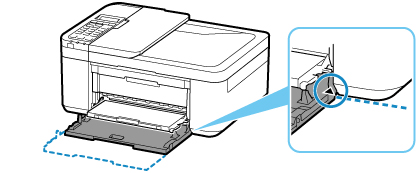
-
Натиснете бутона OK.
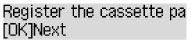
-
С помощта на бутона

 изберете размера на заредената в касетата хартия, след което натиснете OK.
изберете размера на заредената в касетата хартия, след което натиснете OK.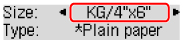
 Забележка
Забележка-
 (звездичка) на LCD дисплея указва текущата настройка.
(звездичка) на LCD дисплея указва текущата настройка.
-
-
С помощта на бутона

 изберете типа на заредената в касетата хартия, след което натиснете бутона OK.
изберете типа на заредената в касетата хартия, след което натиснете бутона OK.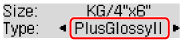
Следвайте инструкциите в показаните съобщения, за да регистрирате информация за хартията.
-
Издърпайте изходната подложка за хартия (D) от изходната тава за хартия.
-
Отворете удължението на изходната тава (E).
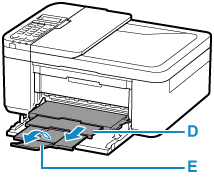
-
Стартирайте Easy-PhotoPrint Editor.
За Windows:
Процедурата по-долу е за компютър с операционна система Windows 10.
От менютоСтарт (Start) изберете (Всички приложения (All apps)>) Помощни програми на Canon (Canon Utilities) > Easy-PhotoPrint Editor.
За macOS:
От менюто Старт (Go) в Търсач (Finder) изберете Приложение (Application) и щракнете двукратно върху папката Помощни програми на Canon (Canon Utilities), папката Easy-PhotoPrint Editor и след това върху иконата Easy-PhotoPrint Editor.
-
Щракнете върху иконата Photos (F).
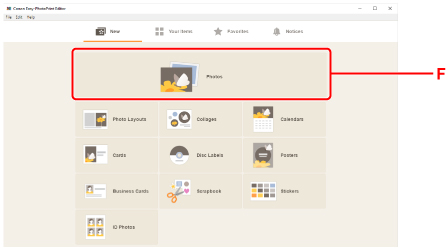
-
Щракнете върху Browse (G) в From computer: и изберете папката със снимките, които искате да отпечатате.
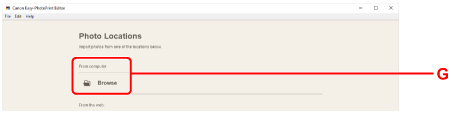
-
Щракнете върху снимките (H), които искате да отпечатате, и изберете Отваряне (Open) (I).
За Windows:
За да изберете две или повече снимки едновременно, щракнете върху снимките, докато натискате клавиша Ctrl.
За macOS:
За да изберете две или повече снимки едновременно, щракнете върху снимките, докато натискате клавиша Ctrl.
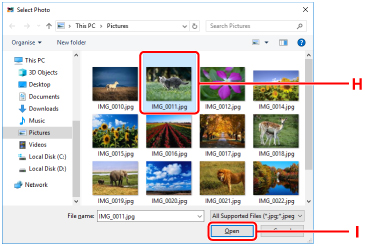
-
Укажете броя на копията и други опции под Print Settings (J).
За Windows:
Укажете броя на копията, името на модела, размера на хартията и други опции.
За macOS:
Укажете броя на копията, размера на хартията и други опции.
 Забележка
Забележка-
Избирането на Same No. of each photo ви позволява да укажете броя на копията за всички снимки с една настройка.
-
Избирането на Same No. of each photo изключва настройката за броя на копията, указана за всяка снимка. При премахване на отметката се включват отново предишните настройки за всяко копие.
 за указване на броя на копията също се включва отново.
за указване на броя на копията също се включва отново.
-
-
Започнете печатането.
За Windows:
Щракнете върху Print (K).
За macOS:
Щракнете върху Next. Когато се покаже диалоговият прозорец за печат, укажете името на модела, хартията и други опции и след това щракнете върху Печат (Print).
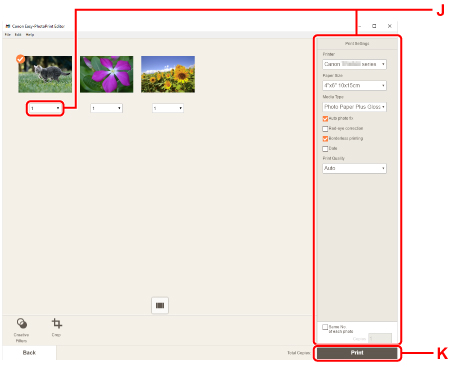
 Забележка
Забележка
-
Easy-PhotoPrint Editor ви позволява лесно да създавате и отпечатвате оригинални колажи, картички или календари с любимите си снимки.

