 Хартията е зацапана / Отпечатаната повърхност е надраскана
Хартията е зацапана / Отпечатаната повърхност е надраскана
 Хартията е зацапана
Хартията е зацапана
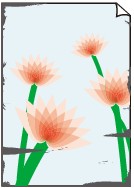 |
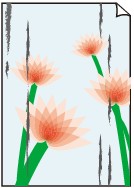 |
|
Зацапани краища |
Зацапана повърхност |

 Отпечатаната повърхност е надраскана
Отпечатаната повърхност е надраскана

-
Проверка 1 Проверете настройките за хартията и качеството на печат.
-
Проверка 2 Проверете типа на хартията.
Уверете се, че използвате подходяща за целта хартия.
-
Проверка 3 Коригирайте подвиването, преди да поставите хартията.
Когато използвате Photo Paper Plus Semi-gloss, дори хартията да се извие, поставяйте само по един лист хартия. Ако завиете тази хартия на другата страна, за да я изправите, повърхността й може да се наруши, което да влоши качеството на печат.
Препоръчваме ви да връщате неизползваната хартия в пакета и да я съхранявате върху равна повърхност.
-
Обикновена хартия
Обърнете хартията и я заредете отново, за да печатате на другата страна.
-
Друга хартия, като например плик
Ако ъглите на хартията са подвити повече от 3 мм/0,1 инч (A) във височина, хартията може да се зацапа или да не се подаде правилно. Следвайте инструкциите по-долу, за да коригирате подвиването на хартията.
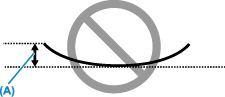
-
Завийте хартията в обратната посока на подвиването, както е показано по-долу.
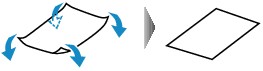
-
Проверете дали сега хартията е гладка.
Препоръчваме ви да подавате листа с изгладено подвиване за печат лист по лист.
-
 Забележка
Забележка-
В зависимост от типа хартия тя може да се зацапва или може да не се подава правилно дори ако не е подвита навътре. Следвайте инструкциите по-долу, за да подвиете хартията навън до 3 мм/0,1 инч (B) във височина, преди да я използвате за печатане. Това може да подобри резултата от печата.
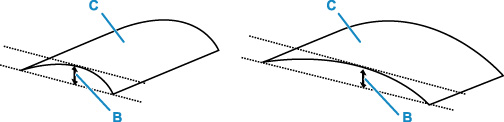
(C) Страна за печат
Препоръчваме ви да подавате хартия, която е била подвивана навън, лист по лист.
-
-
Проверка 4 Задайте принтерът да предотвратява издраскване на хартията.
При конфигуриране на настройката за предотвратяване на издраскване на хартията се увеличава разстоянието между печатащата глава и хартията. Ако забележите издраскване дори при правилно зададен тип носител в съответствие с поставената хартия, настройте принтера да предотвратява издраскването на хартията с помощта на операционния панел или компютъра.
Това може да намали скоростта на печат.
* Когато завършите печатането, отменете тази настройка. В противен случай, тя ще се прилага при следващите задачи за печат.
-
От операционния панел
Натиснете бутона Настройки (Setup) и изберете Настр. на устр. (Device settings) > Настройки за печат (Print settings) в тази последователност, след което задайте Предот. на издраскв. (Prevent abrasion) на Включване (ON).
-
От компютъра
-
За Windows:
-
Уверете се, че принтерът е включен.
-
Отворете Canon IJ Printer Assistant Tool.
-
Изберете Избор на принтер... (Select Printer...) и принтера, който използвате, от падащото меню и изберете OK.
-
Изберете Персонализирани настройки (Custom Settings).
-
Поставете отметка в квадратчето Предотвратяване на издраскването на хартия (Prevent paper abrasion) и щракнете върху OK.
-
-
За macOS:
Регулирайте настройката, за да предотвратите издраскване на хартията от Remote UI.
-
-
-
Проверка 5 Ако интензивността е висока, намалете настройката за интензивност и опитайте да отпечатате отново.
Ако отпечатвате изображения върху обикновена хартия с настройка за висока наситеност, хартията може да поема твърде много мастило и да започне да се нагъва, което ще доведе до надраскването й.
-
Печатане от компютъра (Windows)
Проверете настройката на наситеността в драйвера на принтера.
-
Копиране
-
-
Проверка 6 Мръсно ли е стъклото на скенера или стъклото на АПУ?
Почистете стъклото на скенера или това на АПУ.
 Забележка
Забележка-
Ако стъклото на АПУ е мръсно, на страницата ще се покажат черни ленти, както е показано по-долу.
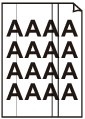
-
-
Проверка 7 Замърсена ли е подаващата ролка за хартия?
Почистете подаващата ролка за хартия.
-
Проверка 8 Замърсена ли е вътрешността на принтера?
При двустранно печатане вътрешността на принтера може да се зацапа с мастило и впоследствие да зацапва разпечатките.
Извършете почистване на долната пластина, за да почистите вътрешността на принтера.
 Забележка
Забележка-
За да не се замърсява вътрешността на принтера, задайте правилен размер на хартията.
-
-
Проверка 9 Задайте по-дълго време за изсъхване на мастилото.
Това позволява на отпечатаната страна да изсъхне и я предпазва от зацапване и издраскване.
-
За Windows:
-
Уверете се, че принтерът е включен.
-
Отворете Canon IJ Printer Assistant Tool.
-
Изберете Избор на принтер... (Select Printer...) и принтера, който използвате, от падащото меню и изберете OK.
-
Изберете Персонализирани настройки (Custom Settings).
-
Преместете плъзгача Време за изсъхване на мастилото (Ink Drying Wait Time), за да зададете времето за изчакване и щракнете върху OK.
-
Проверете съобщението и щракнете върху OK.
-
-
За macOS:
Настройте времето за изчакване с помощта на Remote UI.
-

