Търсене на принтера по IP адрес или име на хост по време на настройка
Ако принтерът не може да се открие в екрана Избор на принтер (Select Printer), потърсете принтера по IP адрес или име на хост. Щракнете върху Указване на IP адрес и стартиране на търсенето (Specify the IP address and run the search) на екрана, който се показва при щракване върху Принтер не е открит (Printer Not Found), и щракнете върху Напред (Next). Показва се екранът за избор на критерии за търсене.
-
Проверете IP адреса или името на хост на принтера.
За да проверите IP адреса или името на хост на принтера, отпечатайте информацията за мрежовите настройки.
 Забележка
Забележка- Ако използвате принтера в офис, попитайте мрежовия администратор.
-
Укажете метода на търсене.
Изберете един от методите по-долу.
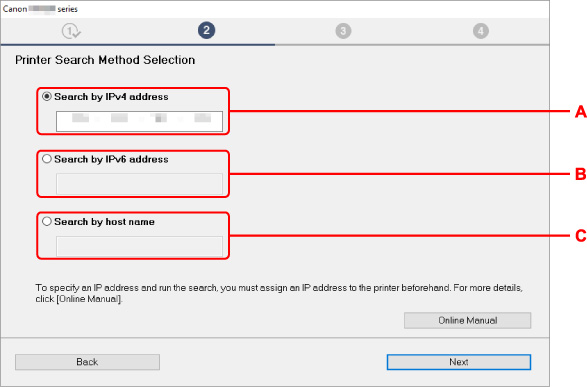
В примера по-горе е използван екранът в Windows.
- A: Търсене по IPv4 адрес (Search by IPv4 address)
- Изберете, за да търсите принтери по IPv4 адрес.
- B: Търсене по IPv6 адрес (Search by IPv6 address)
- Изберете, за да търсите принтери по IPv6 адрес.
- C: Търсене по име на хост (Search by host name)
- Изберете, за да търсите принтери по име на хост. Име на хост се отнася за името на хоста LLMNR или името на услугата Bonjour.
-
Въведете IP адрес или име на хост и щракнете върху Напред (Next).
Стартира търсенето на принтера.
Ако се покаже екран за грешка:
Отстранете грешката според инструкцията на екрана.
Ако IP адресът, който сте въвели, вече се използва за друго устройство, следвайте процедурата по-долу, за да укажете IP адрес на принтера.
-
Натиснете бутона Настройки (Setup).
Показва се екранът Меню за настройка (Setup menu).
-
Изберете Настр. на устр. (Device settings) и натиснете бутона OK.
-
Изберете Настр. за LAN връз. (LAN settings) и натиснете бутона OK.
-
Изберете Wi-Fi и натиснете бутона OK.
-
Изберете Ръчна настройка (Manual setup) и натиснете бутона OK.
-
Изберете TCP/IP настройки (TCP/IP settings) и натиснете бутона OK.
-
Ако указвате IPv4 адрес:
-
Изберете IPv4 и натиснете бутона OK.
-
Прегледайте съобщението и натиснете бутона OK.
-
Изберете IP адрес (IP address) и натиснете бутона OK.
-
Изберете Ръчна настройка (Manual setup) и натиснете бутона OK.
При избор на Автоматична настр. (Auto setup) и натискане на бутона OK IP адресът се указва автоматично.
-
Въведете IP адреса и натиснете бутона OK.
-
Въведете маска на подмрежата и натиснете бутона OK.
-
Въведете шлюз по подразбиране и натиснете бутона OK.
IPv4 адресът е указан.
-
-
Ако указвате IPv6 адрес:
-
Изберете IPv6 и натиснете бутона OK.
-
Прегледайте съобщението и натиснете бутона OK.
-
Изберете Вкл./изкл. на IPv6 (Enable/disable IPv6) и натиснете бутона OK.
-
Изберете Активна (Active) и натиснете бутона OK.
IPv6 адресът е указан.
-
 Важно
Важно- Ако в компютъра е включена защитна стена, може да не бъдат открити принтери в друга подмрежа. Изключете защитната стена.
-
Ако защитната стена пречи на търсенето на принтера:
-
Ако се покаже съобщение:
Ако се покаже предупредително съобщение, че софтуер на Canon се опитва да използва мрежата, настройте софтуера за защита да позволява достъп.
След като разрешите достъпа на софтуера, укажете IP адреса или името на хост и потърсете принтерите отново.
Ако принтерът бъде открит, следвайте инструкциите на екрана, за да продължите настройката на мрежовата комуникация.
-
Ако не се покаже съобщение:
Отменете търсенето на принтери и настройте софтуера за защита да разрешава достъп до мрежата на софтуера на Canon по-долу.
-
За Windows:
Следните изтеглени файлове или тези на инсталационния компактдиск
- Setup.exe или Setup64.exe в папка win > Driver > DrvSetup
- MSetup64.exe
- win > MSetup64.exe
- win > MSetup.exe
-
За macOS:
Изтеглено Setup.app
След настройката на софтуера за защита, укажете IP адреса или името на хост и потърсете принтерите отново.
-
 Забележка
Забележка
- За подробности относно настройките на защитната стена на операционната система или софтуера за защита вижте ръководството с инструкции или се свържете с неговия производител.

